惠普台式机bios设置硬盘启动操作步骤
不知道各位小伙伴们在操作电脑的时候,有没有遇到要重装系统的情况,每当这种时候我们就会想到通过bios设置来进行系统的重装。重装系统是我们在使用电脑的时候会经常在遇到问题时采用的解决方法,但说到重装电脑我们听过的比较多的就是通过bios来进行系统的重装了。接下来,系统天地小编要说的就是bios设置硬盘启动的操作步骤。
惠普台式机bios设置硬盘启动操作步骤:
1.首先,开机,开机画面出现是我们按下bios启动快捷键。
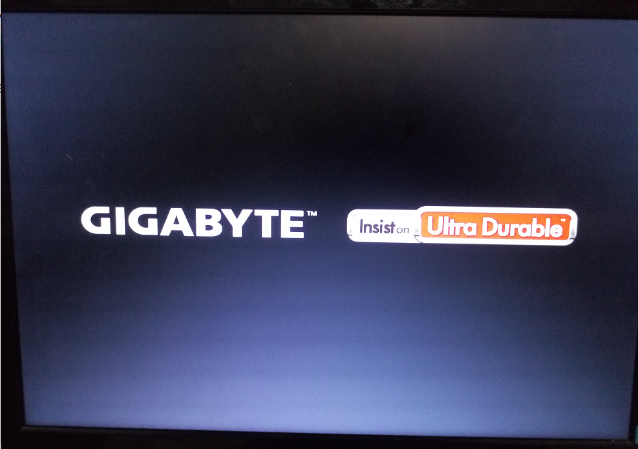
下面小编给你们介绍一些常用的快捷启动键,小伙伴们可以找到相应的电脑品牌启动键哦~~
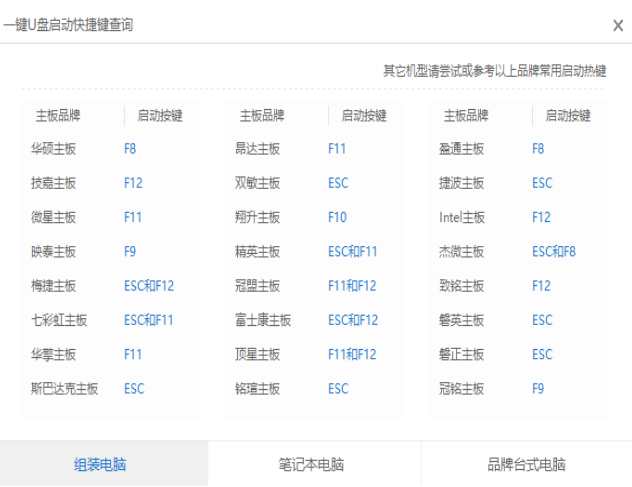
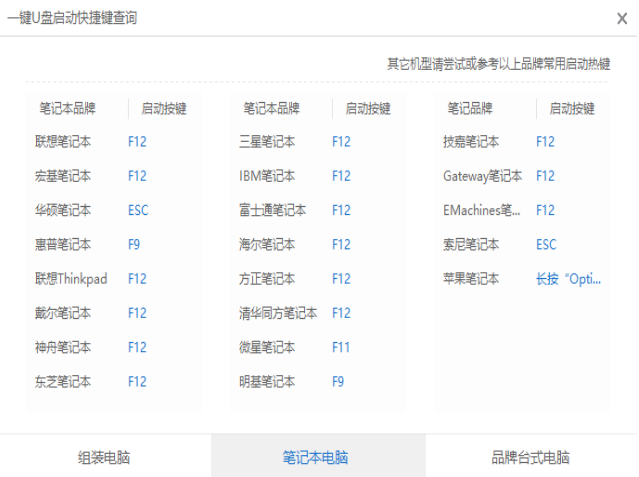
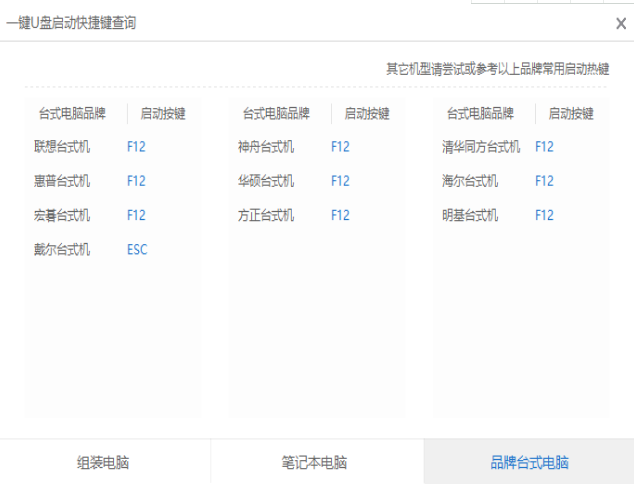
2.进入操作页面后,可以看到屏幕右下方的菜单栏,第一行提示【→,←】:select screen;这个是提示我们可以选择菜单,那么,我们点击键盘上的“→”,直到位移到“BIOS”。
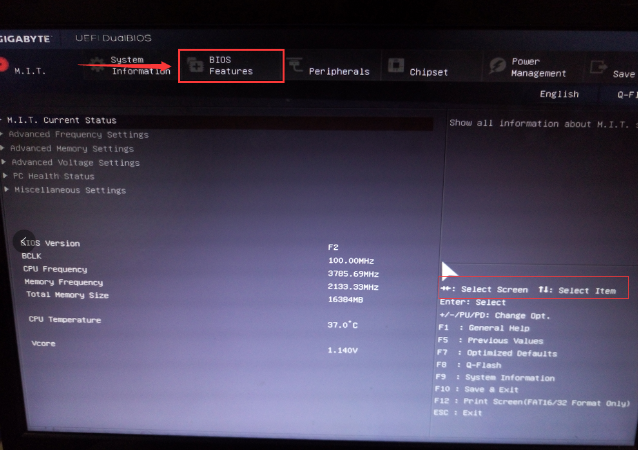
3.看到“↑,↓”:select item;这个表示来选择项目,我们需要将USB所在的启动项选择移至上端,具体操作:用键盘“↑、↓”键移到下图带有“USB”字样的启动项,点击键盘“Enter”选取,再用“↑”键移到如图示的位置,以保证系统能识别。
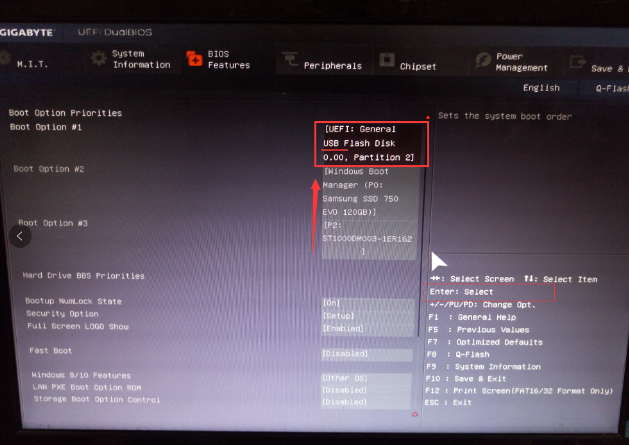
4.接着可以看到“Save &Exit”键,也就是保存的意思,图示为F10,按键盘“F10”此时弹出一个窗口确认,直接按回车键“enter”。
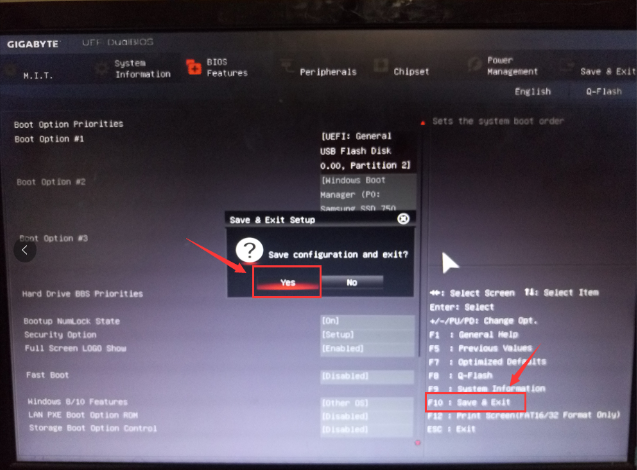
5.接重启进入windows启动管理器,出现PE系统,就意味着BIOS启动项调好了,接下来就可以开始安装系统了
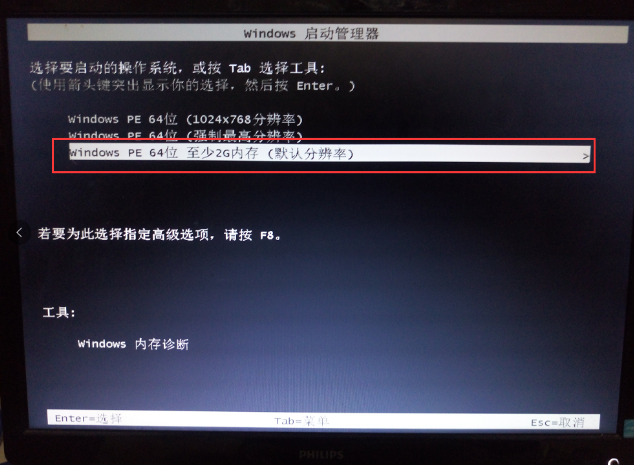
看完了惠普台式机bios设置硬盘启动操作步骤的全部内容,大家都学会了吗?希望今天的教程可以帮助到有需要的小伙伴们,如果i喜欢本次教程的朋友们可以继续关注与支持系统天地,小编会给大家带来更多的精彩教程。










 苏公网安备32032202000432
苏公网安备32032202000432