如何解决Win10电脑插入U盘显示两个盘符?
很多win10系统用户在工作时,都经常需要在电脑上插入u盘或移动硬盘,以实现数据共享。不过,部分用户在windows10中插入U盘后(或移动硬盘),却发现左侧的导航栏出现了两个U盘图标,这是怎么回事呢?我们该怎么将它取消掉呢?今天小编就来教大家windows10系统插入U盘后出现两个盘符的解决方法。希望大家会喜欢。
win10电脑插入U盘显示两个盘符的解决方法:
1、在Win10下打开一个记事本,如果你不知道从哪里找,在开始菜单输入“记事本”;
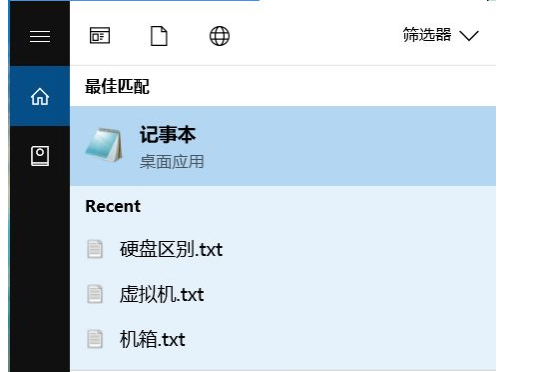
2、复制小编提供的以下两段代码:
Windows Registry Editor Version 5.00
[Hkey_LOCAL_MACHINESOFTWAREMicrosoftWindowsCurrentVersion Explorer DesktopNameSpaceDelegateFolders{F5FB2C77-0E2F-4A16- A381-3E560C68BC83}]
[Hkey_LOCAL_MACHINESOFTWAREWow6432NodeMicrosoftWindows CurrentVersionExplorerDesktopNameSpaceDelegateFolders {F5FB2C77-0E2F-4A16-A381-3E560C68BC83}]
这时,点击记事本的“文件—另存为”准备保存。
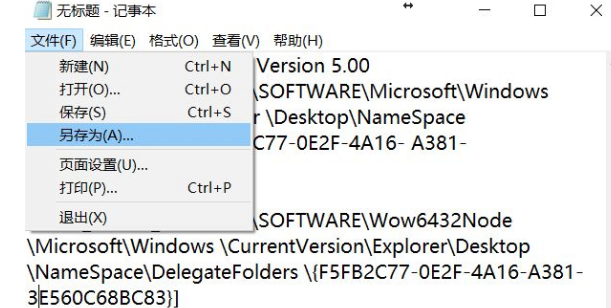
3、文件名处填写一个名称(任意),比如小编的“U盘”,但是后缀名要修改为.reg,然后点击“保存类型”选择“所有文件(*.*)”;
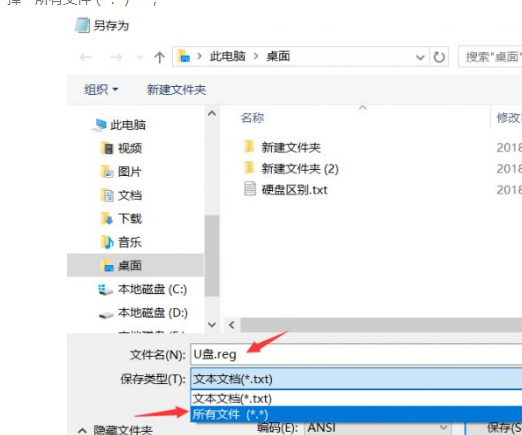
4、保存完毕双击这个注册表文件,系统提示是否要添加到注册表中,点击“是”即可。
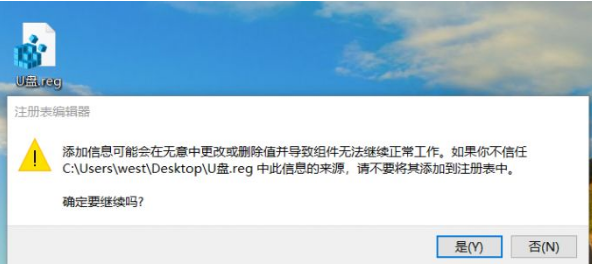
以上介绍的内容就是关于win10电脑插入U盘显示两个盘符的解决方法,不知道大家学会了没有,如果你也遇到了同样的问题的话可以参考一下小编的方法,希望可以帮助大家解决问题,谢谢!!!了解更多的教程资讯请关注我们系统天地网站~~~~










 苏公网安备32032202000432
苏公网安备32032202000432