教你怎么给东芝笔记本bios设置ahci硬盘模式
不知道大家在给电脑装系统时有没有出现过安装无法继续现象,遇到这样的问题通常都是硬盘模式设置有误而导致的,那么我们该如何修改东芝笔记本bios设置ahci硬盘模式呢?接下来我们就为大家详细讲解东芝笔记本bios设置图解,有需要的朋友们就跟着小编继续往下看吧!
东芝笔记本bios设置ahci硬盘模式:
1、然后重启电脑,在出现开机画面时按“F2”快捷键进入bios设置,使用左右方向键将光标移至“advanced”,再使用上下方向键将光标移至“system configuration”,按回车键执行,如下图所示:
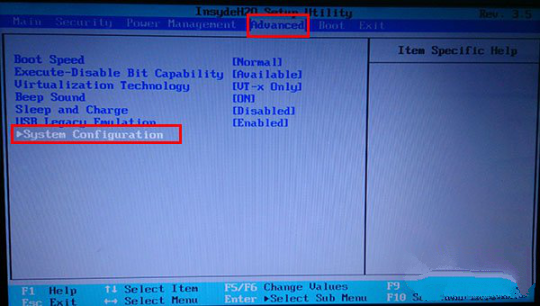
2、此时在advanced界面中查看sata controller mode项是否为"ahci",如果是ahci请按F10保存并对出,否则,按回车键执行,如下图所示:
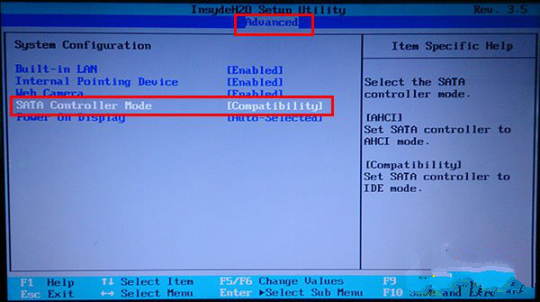
3、在弹出的窗口中选择“ahci”按回车键确认,如下图所示:
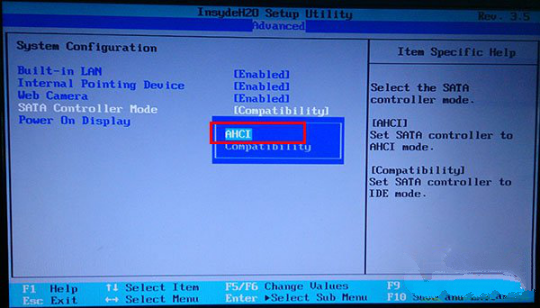
4、完成上面的操作后,此时sata controller mode项即为“ahci”,然后按F10保存并退出重启,如下图所示:
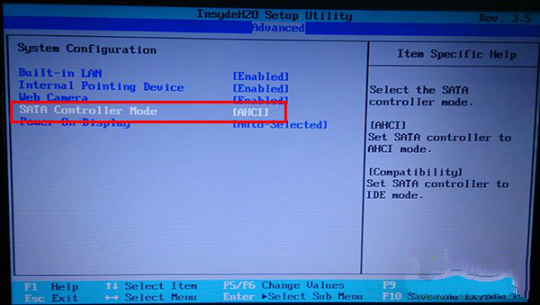
东芝笔记本bios设置ahci硬盘模式教程的详细操作就介绍到这里,用户朋友们在给电脑装win7系统或是更高版本的系统时一定要将硬盘模式设置为ahci才能够使用,希望大家能学会东芝笔记本bios设置方法,不要辜负小编的这份东芝笔记本bios设置图解哦,我们下期见吧,下期小编将教你各种bios设置u盘启动哦,敬请关注系统天地吧。










 苏公网安备32032202000432
苏公网安备32032202000432