如何在win10中创建环境变量?创建win10环境变量方法
今天我们一起来讨论如何在Windows 10中创建环境变量。Windows中的环境变量是包含有关系统环境和当前登录用户信息的值。除了Windows之外,环境变量也存在于微软之前的操作系统中,例如MS-DOS。
正如我们所知道的,应用程序或者服务可以通过环境变量所定义的信息来确定有关操作系统的各种内容,例如进程的数量、当前登录用户的名称、当前用户配置文件的文件夹路径或临时文件目录等。
Windows 10中有多种类型的环境变量,本期文章,我们要讨论的是如何创建用户环境变量和系统环境变量。用户环境变量是一种适用于在Windows 10中登录的当前用户的环境变量,系统环境变量则是适用于Windows 10中所有用户的环境变量。
在注册表编辑器(regedit)中,我们可以找到有关环境变量的注册表项,其中,用户环境变量被存储在以下注册表项下:
Hkey_CURRENT_USEREnvironment
而系统环境变量则被存储在以下注册表项下:
Hkey_LOCAL_MACHINESYSTEMCurrentControlSetControlSession ManagerEnvironment
下面,我们对创建用户环境变量和创建系统环境变量分别来做讨论。
一、创建用户环境变量
在Windows 10中创建环境变量的方法并不唯一,在今天的这期文章当中,我们将讨论三种方法,分别是通过控制面板创建、通过命令提示符(CMD)创建和通过创建。
1、通过图形界面创建
要通过图形界面创建用户环境变量,请按照以下的步骤操作。
点击“开始”按钮右侧的搜索框/搜索按钮,或者通过“Win+S”组合键唤出Windows Search,搜索并打开“控制面板”;
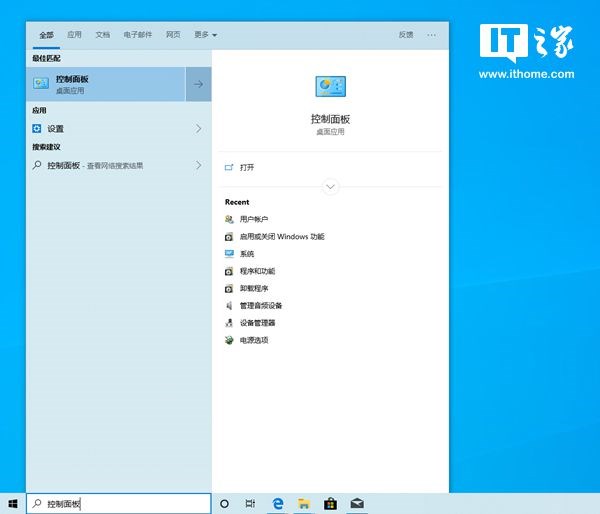
依次点击“用户账户”-“用户账户”,直至到达这一页面:
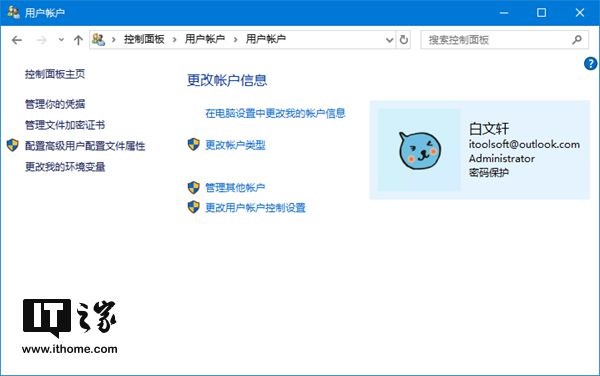
点击窗口左侧的“更改我的环境变量”链接,控制面板将弹出窗口如下:
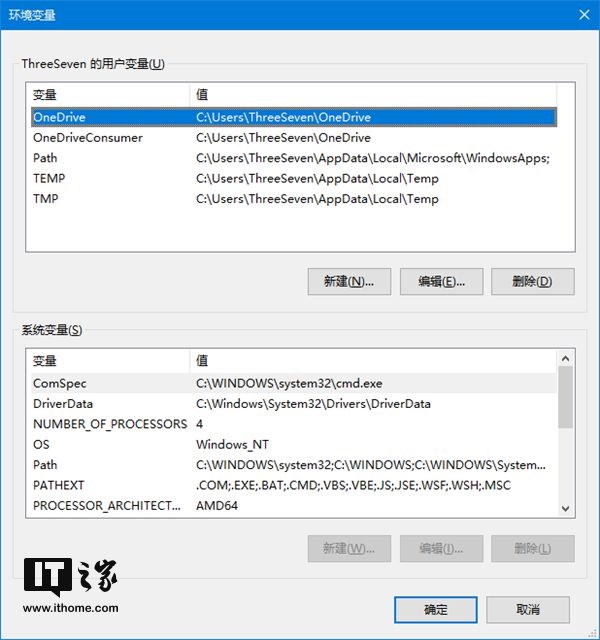
点击窗口中段的“新建”按钮,此时将弹出一个“新建用户变量”窗口如下:
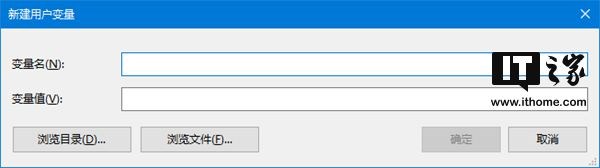
输入要创建的变量名以及要分配给它的变量值。如果我们不想手动输入,那么我们也可以通过通过点击窗口左下方的两个按钮来浏览目录或者浏览文件。
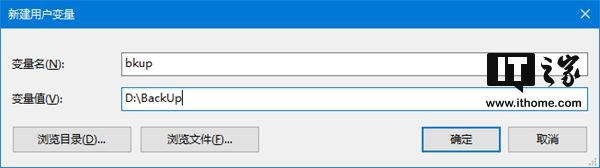
用户环境变量的变量名和变量值设置完成后,请点击“新建用户变量”右下角的“确定”按钮来完成创建。
要验证刚刚的用户环境变量有没有创建成功,我们可以打开命令提示符(在Windows Search中搜索关键字“CMD”),然后输入并执行如下命令:
echo %刚刚创建的变量名%
例如:
echo %bkup%
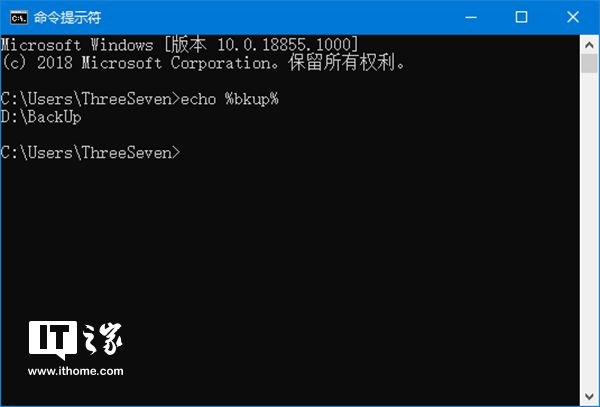
[!--empirenews.page--]
如果命令提示符返回的结果是我们刚刚设置的变量值,那就说明我们成功地创建了用户环境变量。
2、通过命令提示符创建
要通过命令提示符创建用户环境变量,请按照以下的步骤操作:
点击“开始”按钮右侧的搜索框/搜索按钮,或者通过“Win+S”组合键唤出Windows Search,搜索并打开“CMD”;
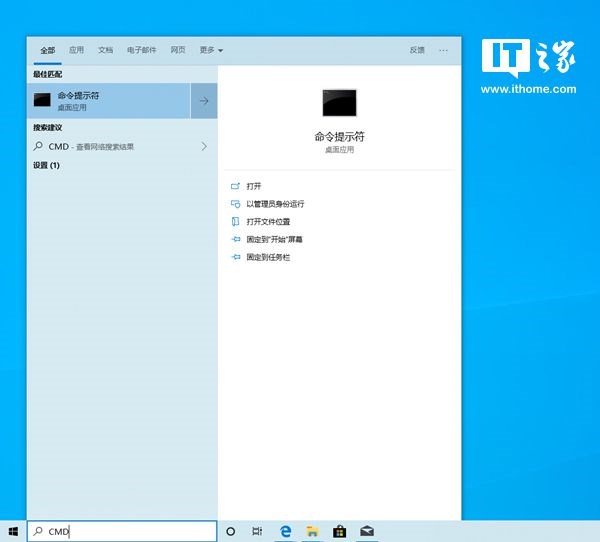
输入并执行下面这行命令:
setx 要创建的用户环境变量的变量名“要创建的用户环境变量的变量值”
例如,我们要创建一个变量名为“bkup”、变量值为“D:BackUp”的用户环境变量,那么我们此时需要在命令提示符中输入和执行的命令则为:
setx bkup "D:BackUp"
注意:上句命令中的引号为英文引号。
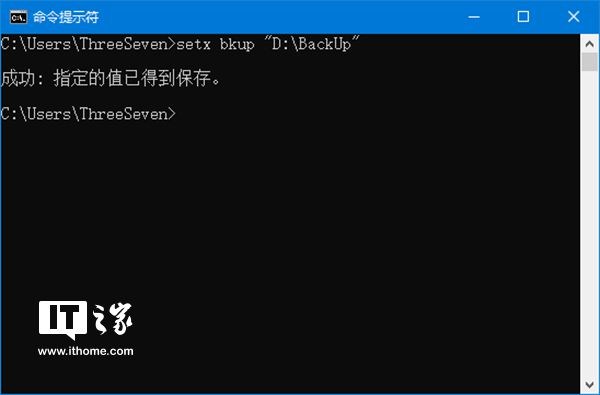
要验证刚刚的用户环境变量有没有创建成功,我们可以关闭并重新打开命令提示符,然后输入并执行如下命令:
echo %刚刚创建的变量名%
例如:
echo %bkup%
如果命令提示符返回的结果是我们刚刚设置的变量值,那就说明我们成功地创建了用户环境变量。
扩展:setx命令是一种控制台命令,它可被用于设置或者取消环境变量。若想了解关于这个命令的详细用法,请在命令提示符中输入并执行这行命令:
setx /?
注意:上句命令中的问号为英文问号。
3、通过PowerShell创建
要通过PowerShell创建用户环境变量,请按照以下的步骤操作:
点击“开始”按钮右侧的搜索框/搜索按钮,或者通过“Win+S”组合键唤出Windows Search,搜索并打开“PowerShell”;
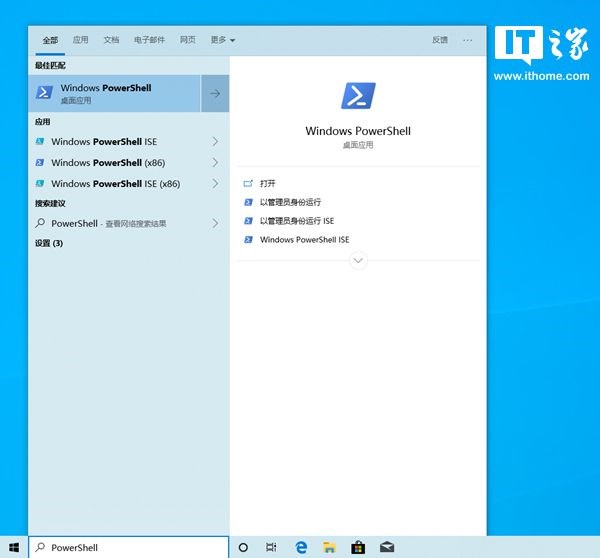
输入并执行下面这行命令:
[Environment]::SetEnvironmentVariable("要创建的用户环境变量的变量名", "要创建的用户环境变量的变量值" ,"User")
正如上一小节中的例子,若我们要创建一个变量名为“bkup”、变量值为“D:BackUp”的用户环境变量,那么我们此时需要在PowerShell中输入和执行的命令则为:
[Environment]::SetEnvironmentVariable("bkup", "D:BackUp" ,"User")
注意:上句命令中的引号为英文引号。
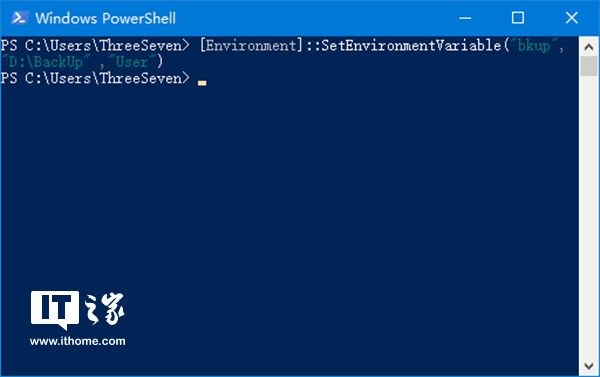
二、创建系统环境变量
1、通过图形界面创建
要创建系统环境变量,请通过组合键“Win+R”唤出“运行”窗口,然后在输入框中输入并运行:
SystemPropertiesAdvanced.exe
我们将看到这一窗口:
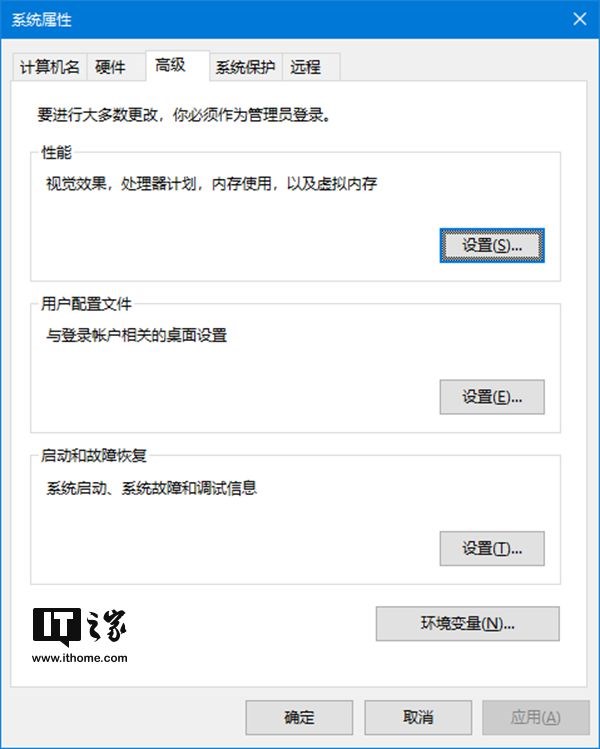
[!--empirenews.page--]
点击窗口右下角的“环境变量”按钮,将有一个新的窗口弹出如下:
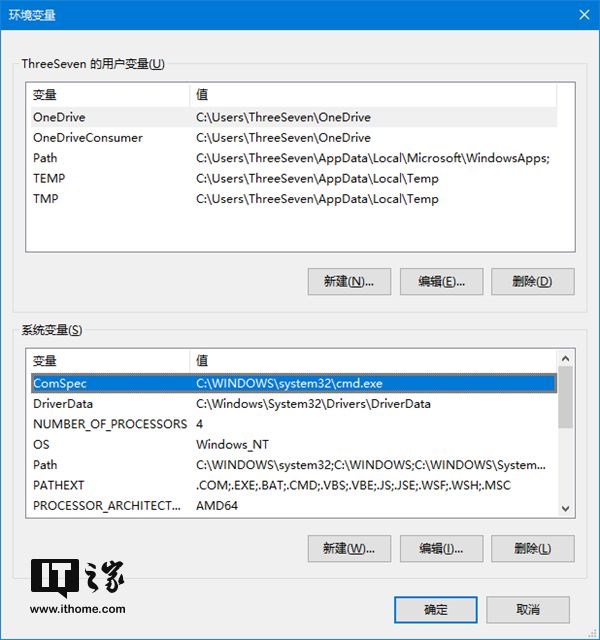
点击窗口下段的“新建”按钮,此时将弹出一个“新建系统变量”窗口如下:
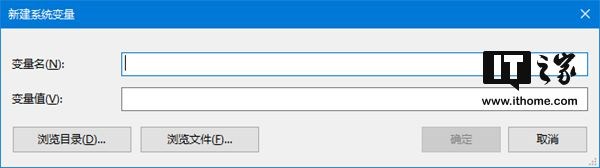
系统环境变量的变量名和变量值设置完成后,请点击“新建系统变量”右下角的“确定”按钮来完成创建。
2、通过命令提示符创建
要通过命令提示符创建系统环境变量,请按照以下的步骤操作:
点击“开始”按钮右侧的搜索框/搜索按钮,或者通过“Win+S”组合键唤出Windows Search,搜索并以管理员身份运行“CMD”;
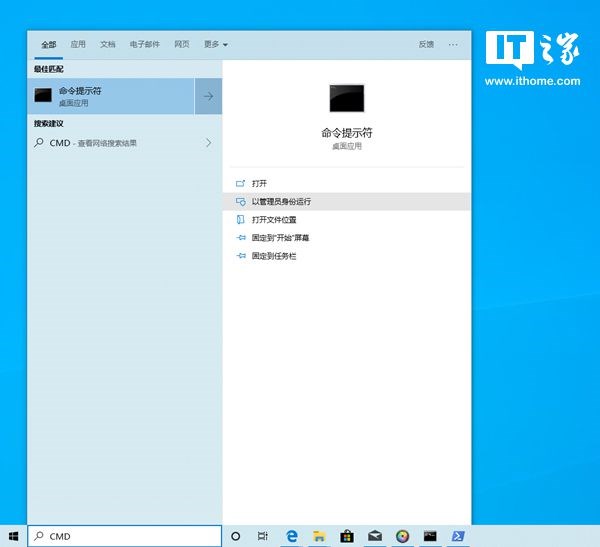
输入并执行下面这行命令:
setx /M 要创建的系统环境变量的变量名“要创建的系统环境变量的变量值”
例如,我们要创建一个变量名为“bkup”、变量值为“D:BackUp”的系统环境变量,那么我们此时需要在命令提示符中输入和执行的命令则为:
setx /M bkup "D:BackUp"
注意:上句命令中的引号为英文引号。
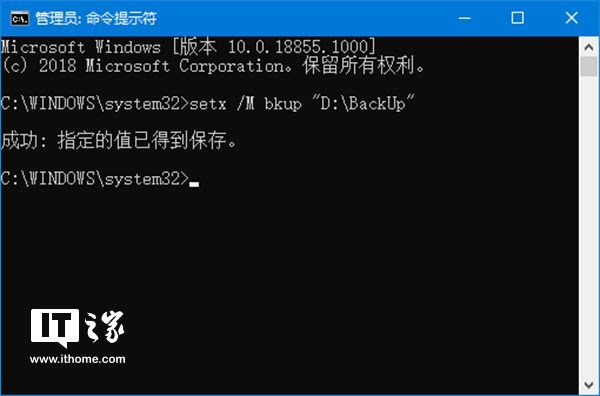
3、通过PowerShell创建
要通过PowerShell创建系统环境变量,请按照以下的步骤操作:
点击“开始”按钮右侧的搜索框/搜索按钮,或者通过“Win+S”组合键唤出Windows Search,搜索并以管理员身份运行“PowerShell”;
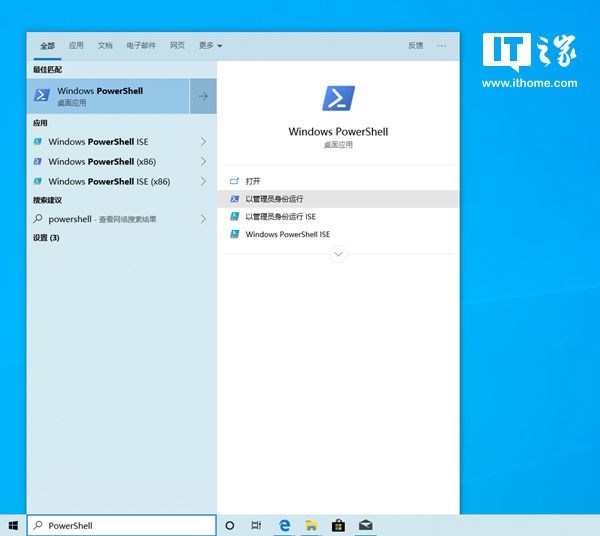
输入并执行下面这行命令:
[Environment]::SetEnvironmentVariable("要创建的系统环境变量的变量名", "要创建的系统环境变量的变量值" ,"Machine")
例如,如果我们要创建一个变量名为“bkup”、变量值为“D:BackUp”的系统环境变量,那么我们此时需要在PowerShell中输入和执行的命令则为:
[Environment]::SetEnvironmentVariable("bkup", "D:BackUp" ,"Machine")
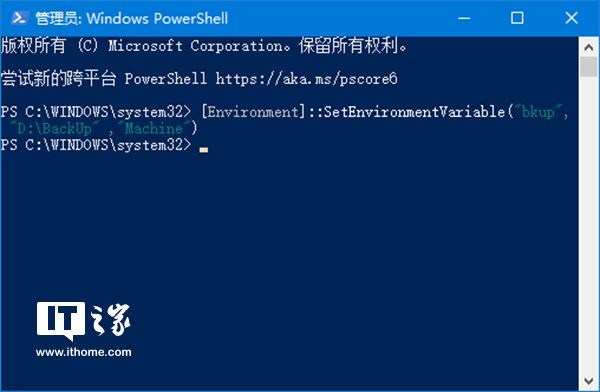
注意:上句命令中的引号为英文引号。
若要验证刚刚我们有没有通过图形界面、命令提示符或者PowerShell成功地创建系统环境变量,我们可以打开命令提示符,然后输入并执行如下命令:
echo %刚刚创建的变量名%
例如:
echo %bkup%
如果命令提示符返回的结果是我们刚刚设置的变量值,那就说明我们成功地创建了系统环境变量。
三、总结
在今天的这期教程中,我们讨论了通过图形界面、命令提示符和创建用户环境变量和系统环境变量的方法。这些方法做上去就像它们看上去一样简单。想要了解更多关于Windows的使用技巧,请继续关注IT之家学院。










 苏公网安备32032202000432
苏公网安备32032202000432