win10导入照片到苹果手机教程
win10导入照片到苹果手机怎么操作?有网把安卓手机淘汰,新买了个苹果7,之前的安卓手机里有很多照片,在安卓手机停用前传到了win10电脑上,现在苹果7已经到手了,想把暂存在win10的照片导入到苹果手机。需要怎么操作才能传到手机里呢?接下来,系统天地小编给大家介绍win10导入照片到苹果手机教程。感兴趣的朋友可以一起来看看。
win10导入照片到苹果手机教程:
1、第一步了就是你要在你的笔记本电脑里安装好iTunes软件,有关账户授权,请自行百度。我们先打开【我的电脑】--【图片】,新建一个【电脑同步到手机】的文件夹。手机通过USB数据线连接到电脑的时候,iTunes软件就会自动打开。你会看到iTunes的界面。请点击有手机图标的按钮位置,出现下图二的一个界面,依次点击【照片】--勾选【同步照片】--选择复制照片来源--勾选【所有文件夹】,这样就操作好了要同步照片的位置了。
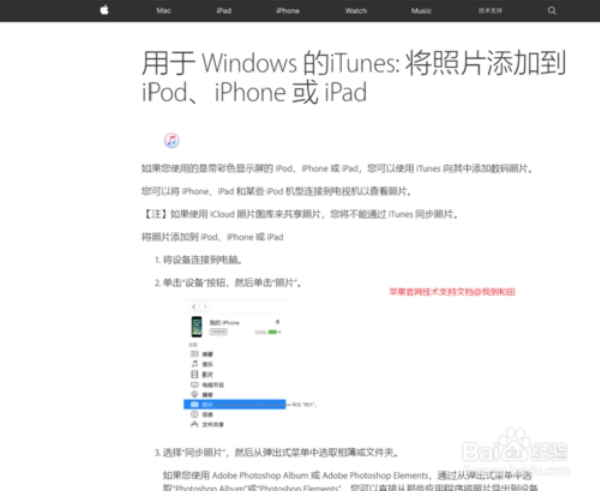
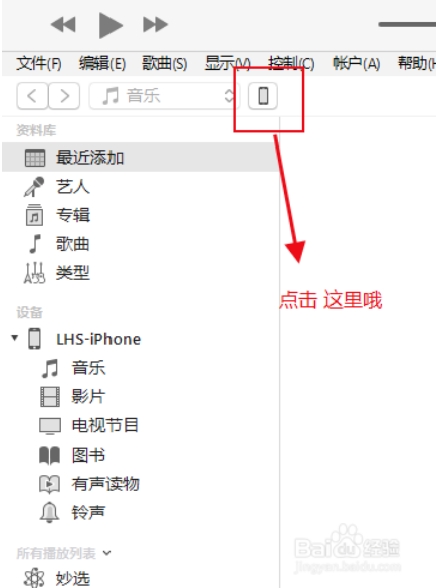
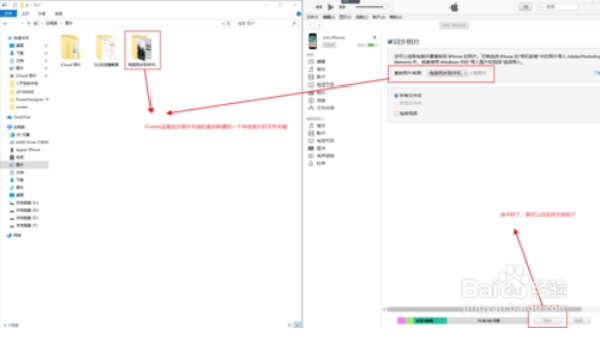
2、一切准备好了后,点击【同步】按钮。不一会,你想要的照片就同步到手机上了。这个时候你打开手机就可以看到刚才导入的照片了。
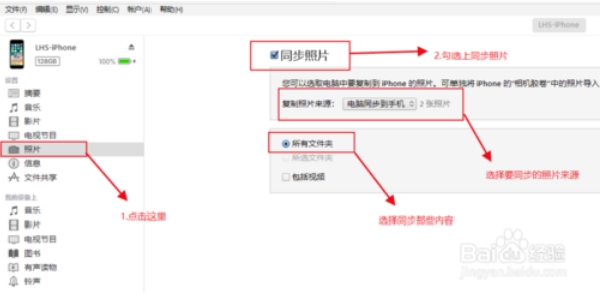
3、通过iTunes导入到手机中的照片是没有办法在手机中删除的。你想要删除某一个照片的时候,可以在电脑中删除照片,重新同步一次,在手机中也就看不到了被删除的照片了。小伙伴们这个经验你觉得帮助到了你,那就给我点点赞支持一下哦。
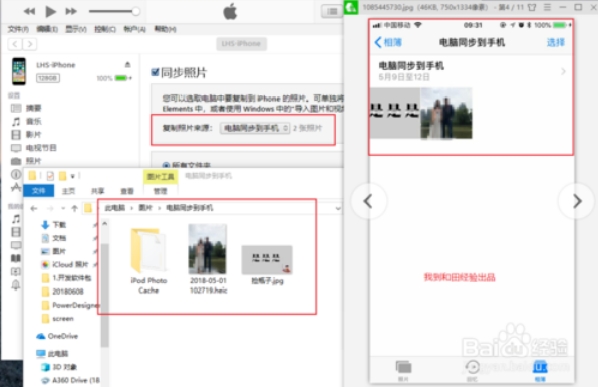
以上就是win10导入照片到苹果手机教程的介绍。需要从win10导入照片到苹果手机的小伙伴们可以参考上面的方法步骤操作哦。










 苏公网安备32032202000432
苏公网安备32032202000432