win10系统怎么更新升级 win10更新升级技巧
Win10已经发布很久了,越来越多的用户开始使用Win10,虽然Win10系统版本一直在不断更新升级中,但是却有很多Win10用户不懂得更新。那么,Win10怎么升级版本呢?下面,小编给大家带来了Win10更新升级系统的图文。
自从win10发布以来,它就成为了大众热选系统,随之而来的就是各种win10如何更新升级的问题,很多用户受益于Win10系统更新升级,用户如果未开启自动更新,需要在设置中点击Win10更新升级系统。很多用户不了解新系统的操作,自动更新也不了解在哪,下面,小编给大家分享Win10更新升级系统的操作流程。
win10系统怎么更新升级
点击开始菜单或者搜索栏输入update,从查找结果里点击打开[检查更新]
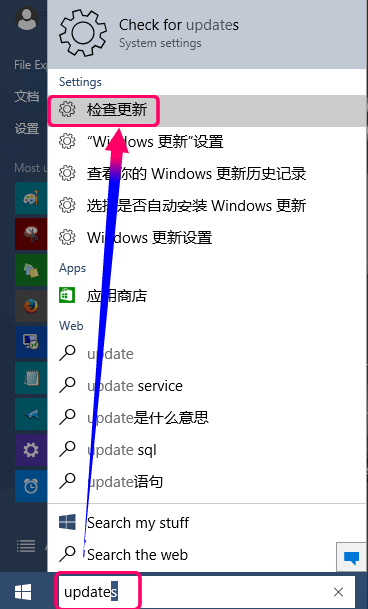
win10电脑图解1
更新列表如果没有版本更新内容,点击下面的[高级设置],进行更新设定
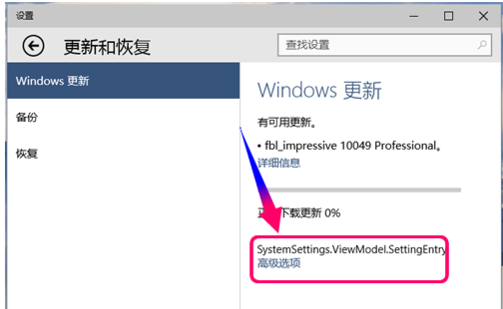
升级系统电脑图解2
在下面[选择预览版的安装方式],点击下拉菜单选择[快]
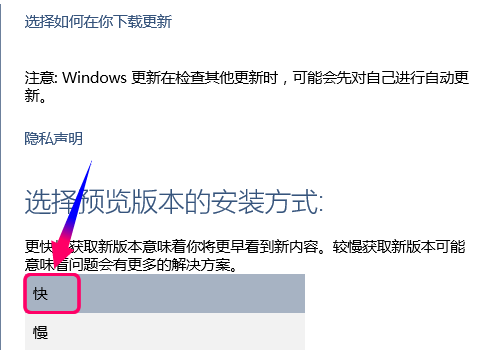
更新升级电脑图解3
返回Windows更新窗口,点击[检查更新]
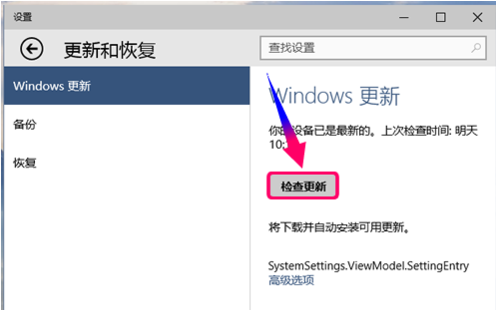
正版升级电脑图解4
看到版本更新项目了吧,慢慢地等待下载更新文件
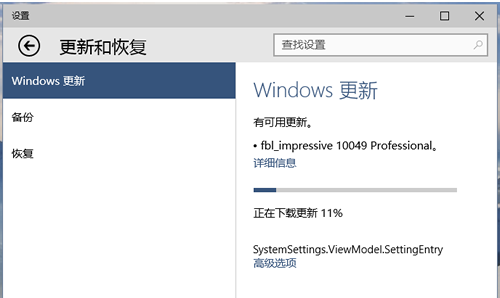
win10电脑图解5
虽然上面提示正在安装,其实在为更新文件做解压工作
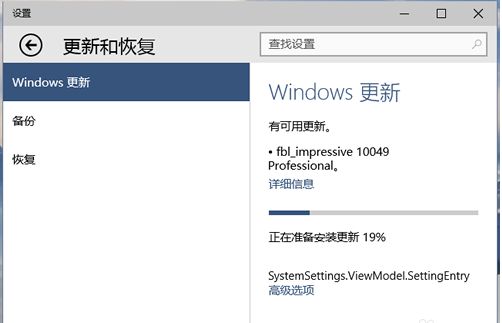
更新升级电脑图解6
更新文件解压完成就会提示系统重启,现在才是正式的系统更新(系统更新的过程就是漫长的等待,注意供电)
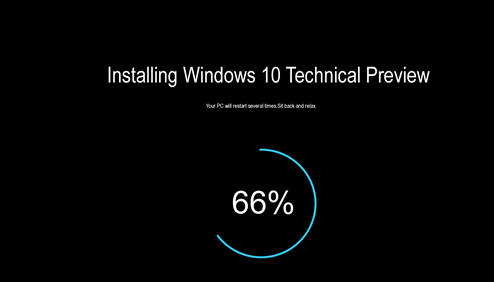
win10电脑图解7
这个是更新后为win10 10049版本
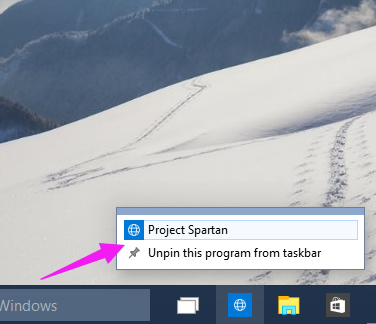
更新升级电脑图解8
2、Win10系统怎么升级
1、点击Win10系统左下角的开始菜单,再点击弹出菜单上的电脑设置,如下图所示。
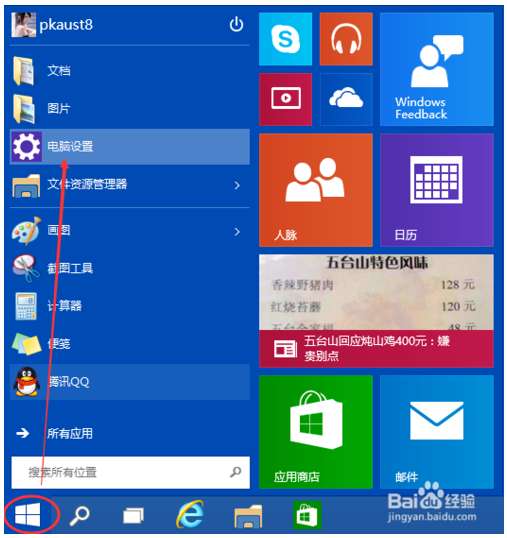
2、在电脑设置对话框里点击“更新和恢复”,如下图所示。
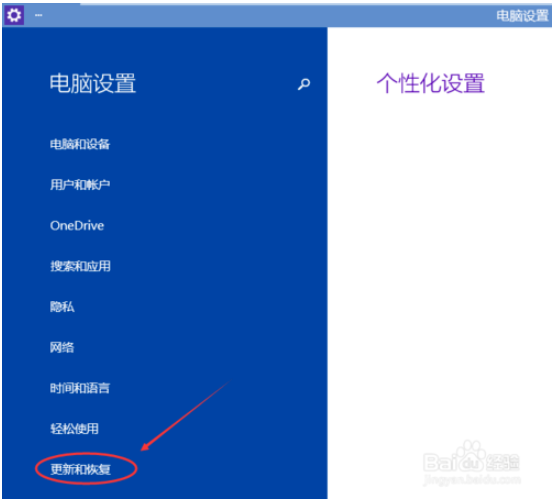
3、点击更新和恢复后,在Windows 更新下面点击立即检查更新。点击后可以检查到有没有Win10系统的更新升级包,如下图所示。
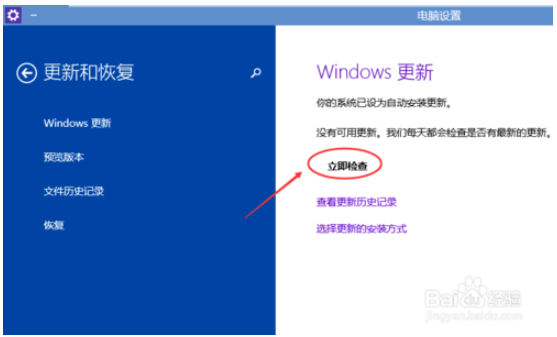
win10系统怎么更新升级怎么操作的方法就给大家介绍完了,想要把win10系统更新升级的小伙伴们,可以参考上面的方法步骤来操作哦。










 苏公网安备32032202000432
苏公网安备32032202000432