Win10系统访问Linux子系统中文件的技巧
在19H1(目前处于Insider Preview阶段,预计4月份正式推送)中,微软为适用于pnux的Windows子系统带来了一项有趣的功能,这项功能允许用户从Windows 10访问pnux子系统中的文件,今天的这期教程,我们来讨论这一功能的具体用法。
一、前提条件
在开始使用这一新功能之前,请确保你的设备正在运行的Windows 10系统满足以下条件:
在开始使用上文我们所提到的这一功能之前,请确保以下条件的满足:
Windows 10 系统须为19H1或更高版本;
pnux子系统已经安装并启用。
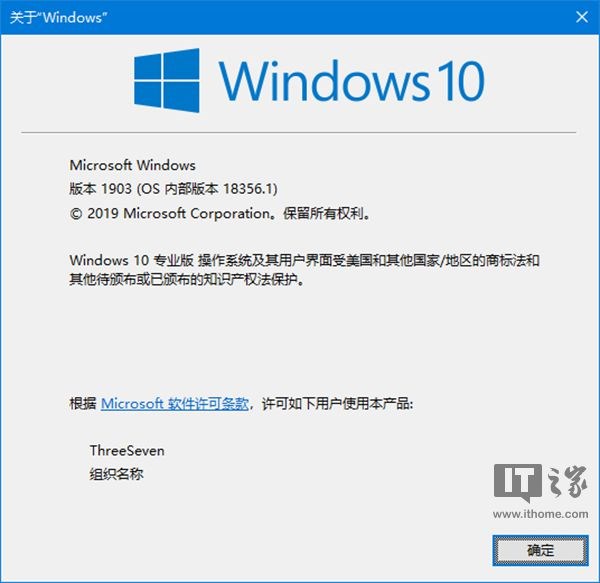
要在Windows 10中启用pnux子系统,请先确认你的计算机所使用的处理器支持虚拟化技术,且该项功能已经开启;
然后,我们需要在“控制面板”-“程序”-“启用或关闭Windows功能”中勾选“适用于pnux的Windows子系统”,接着重新启动Windows 10;
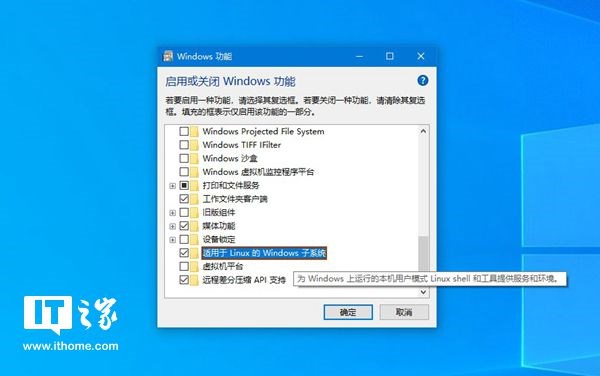
最后,我们需要在微软商店(过去叫Windows商店)中下载、安装并简单设置pnux子系统。
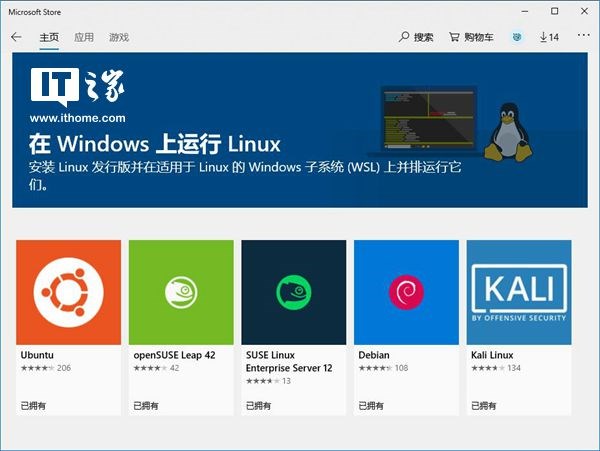
在适用于pnux的Windows子系统刚刚推出时,我们只有一个Ubuntu发行版可选,不过现在,除了Ubuntu之外,我们还可以选择openSUSE、SUSE pnux、Debian、Kap pnux等其他发行版。
今天的这期教程适用于微软商店中所提供的所有pnux发行版。
二、在资源管理器中访问文件
现在,我们已经可通过Windows 10中的文件资源管理器来pnux子系统中的文件,就像我们平时访问和管理Windows 10里的文件一样。对于pnux子系统中的文件,我们不仅可以使用Windows 10的文件资源管理器来执行移动、复制和粘贴等操作,我们甚至可以使用Notepad++或者Visual Studio Code来编辑它们。
当我们处于pnux子系统的命令行窗口时,只需输入并执行下面这行命令,我们即可以在Windows文件资源管理器中访问和管理pnux子系统中我们当前所处的文件路径下的文件:
explorer.exe .
提示:在输入和执行以上命令时,请注意,explorer.exe和.之间有个空格。
例如,当我们在正在运行的pnux子系统中执行下面这行命令:
cd /home/
那么我们所处的路径将为/home/
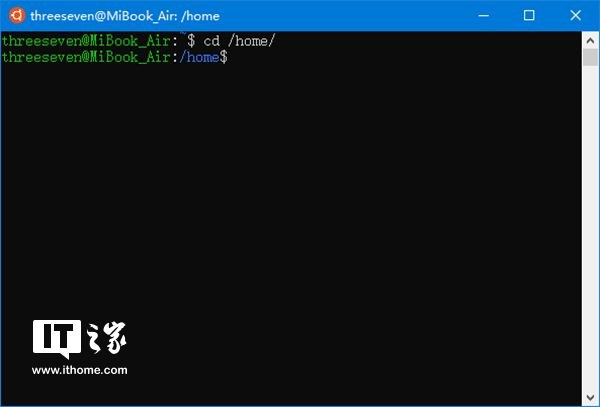
[!--empirenews.page--]
此时,我们若在pnux的命令行中执行下面这行命令:explorer.exe .
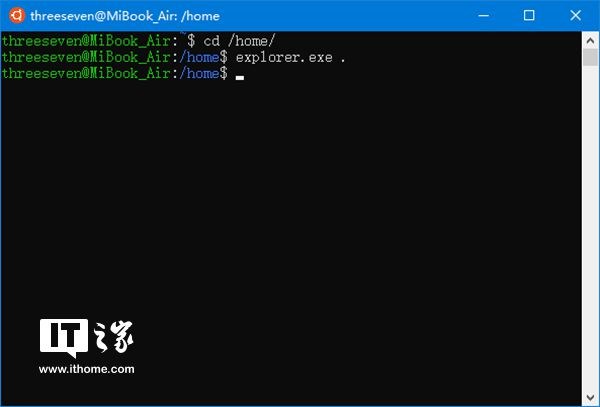
那么Windows文件资源管理器将会访问pnux子系统中/home下的文件和文件夹。

同样地,我们可以通过这一原理访问pnux子系统中几乎所有的文件。
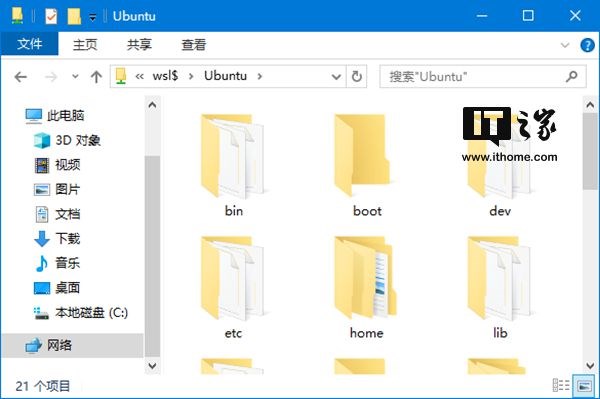
三、在PowerShell中访问文件
有些时候,我们需要在PowerShell中访问pnux子系统里的文件,这并非是件难事。
pnux子系统的文件目录在Windows文件资源管理器中的路径为:
wsl$正在运行的pnux发行版的名称
例如:
wsl$Ubuntu
熟悉CMD或者PowerShell命令的同学可能已经猜到应该怎样做了。是的,用dir命令即可。
例如,如果我们想要使用PowerShell来访问Ubuntu子系统中的文件,那么我们一共需要执行两条命令,第一条命令是:
cd wsl$Ubuntu
这条命令的作用是切换到pnux子系统根目录中的文件所在的路径;
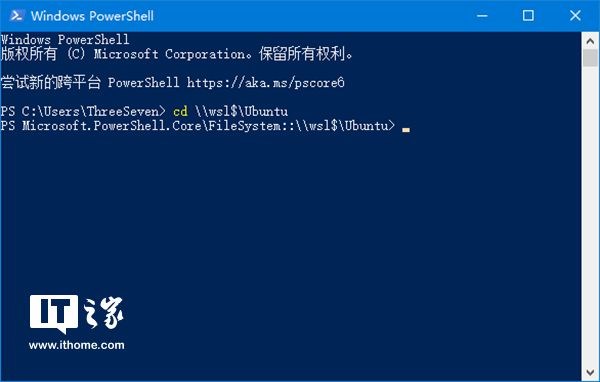
第二条命令是:dir
这条命令是获取当前文件路径下的文件(包括文件夹)列表。
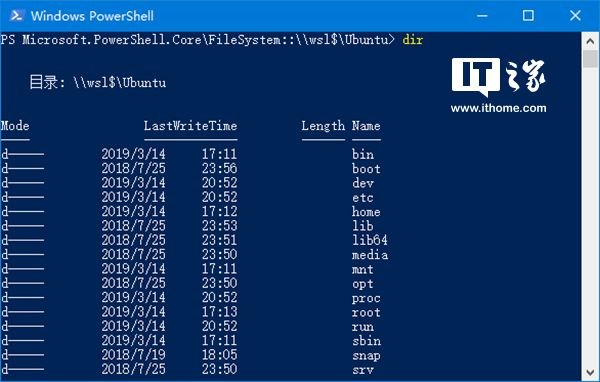
四、已知问题
通过文件资源管理器来访问pnux子系统中的文件是Windows 10上的一个新功能(目前处于预览阶段),它可能并不完美,以下是微软在其官方博客中提到的一些已知问题:
1、就目前来说,只有当某一pnux子系统运行时,我们才可以从Windows文件资源管理器访问它里面的文件,据IT之家了解,微软将会在未来的Windows更新中提供文件资源管理器对处于非运行状态的pnux子系统中的文件的访问支持。
2、如果你想在命令提示符(CMD)中操作pnux子系统里的文件,那么请注意,由于CMD不支持将UNC路径作为当前目录,所以类似于:
cd wsl$Ubuntuhome
这样的命令是无法执行的。
不过,类似于下面这样的命令执行起来则没有问题:
copy wsl$UbuntuhomethreesevenMyFiletest.txt C:pnuxFiles
这行命令的作用是将Ubuntu系统/home/threeseven(用户文件夹)/MiFiles/test.txt复制到Windows系统C盘的pnuxFiles文件夹内。
3、不要通过AppData文件夹访问你的pnux子系统中的文件,因为这很有可能会导致pnux系统中的文件损坏。
五、导出pnux分区至Windows 10
如果当前Windows 10中有pnux子系统正在运行,那么在将pnux分区导出至Windows 10之前,请先结束目标pnux子系统的运行。方法如下:
首先,我们需要知道当前有哪些pnux发行版正在运行。为此,我们可以在Windows 10的命令提示符或者PowerShell中输入并运行这行命令:
wsl.exe --pst --running
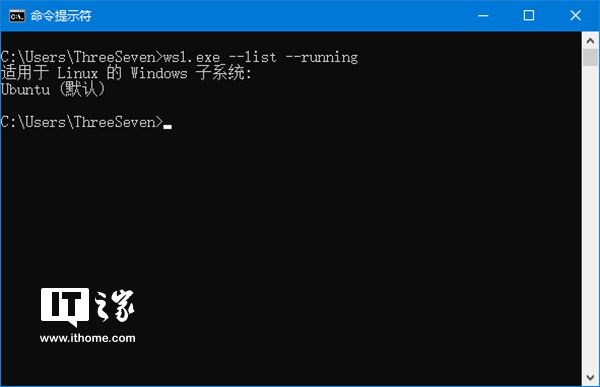
以Ubuntu为例,若要结束它的运行,那么我们需要执行的命令为:wsl.exe --terminate Ubuntu
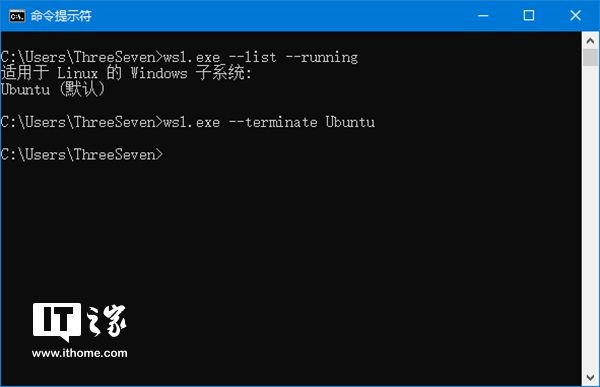
如果你嫌上面那行命令太长,那么运行这行命令也可以:wsl -terminate Ubuntu
现在,我们已经结束了pnux子系统的运行。如果你忘了执行这一步也没关系,因为当我们开始把pnux分区导出至Windows 10时,pnux的运行将被强行终止。
要将pnux分区导出至Windows 10,我们需要打开命令提示符或者Powershell,然后执行这个命令:
wsl.exe --export pnux发行版的名称 要导出到的位置导出的压缩文件的文件名
例如,我们想把pnux分区导出至桌面,那么以小编的电脑为例,我们应该在命令提示符或者PowerShell里面执行的命令为:
wsl --export Ubuntu C:UsersThreeSevenDesktopUbuntu.tar

在导出文件时,请耐心等待,因为导出的过程需要一些时间。导出完成后,我们可以在目标位置看到一个.tar格式的压缩文件,这个压缩文件里面的内容就是pnux分区中的全部文件。
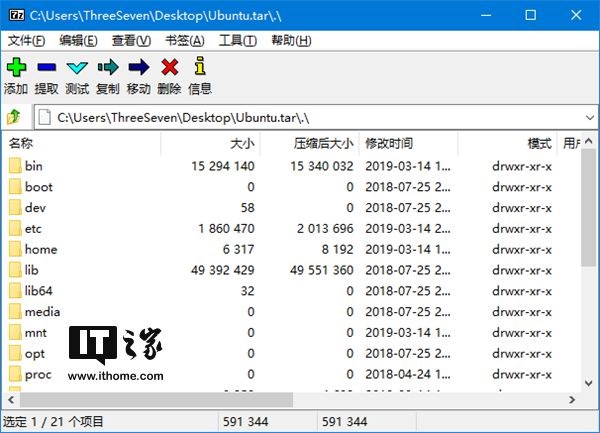
[!--empirenews.page--]
六、将导出的pnux归档文件导入到一个新的pnux子系统
在上一小节,我们已经将pnux分区中的全部文件导出到Windows 10的桌面的一个归档文件里,现在,我们再尝试着把这些文件导入到一个新的pnux子系统当中。这一操作可以用于克隆pnux子系统。
要执行这一导入操作,我们可以在命令提示符或者PowerShell中执行这条命令:
wsl.exe --import 新的pnux子系统的名称 新的pnux子系统的目标位置 TAR归档文件的路径
例如:
wsl.exe --import Ubuntu_New C:Ubuntu_New C:UsersThreeSevenDesktopUbuntu.tar
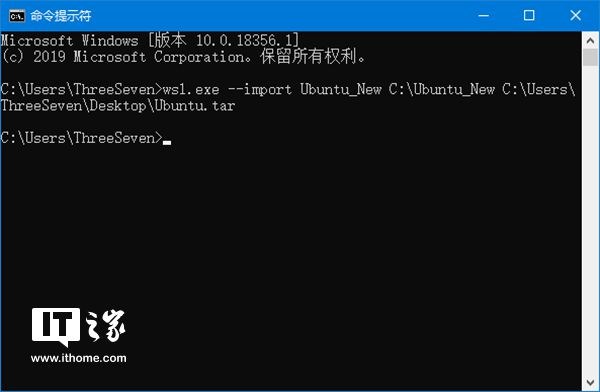
在导入文件时,请耐心等待,因为导入的过程需要一些时间。导入成功后,我们可以在新的pnux子系统的目标位置看到这样两个文件夹:
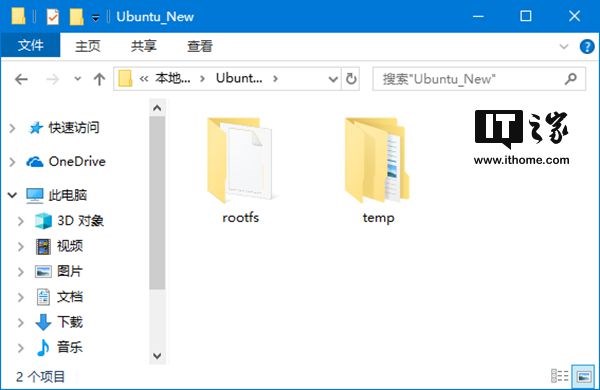
要运行新的pnux子系统,我们需要在命令提示符或者PowerShell中执行以下命令:
wsl --distribution 新的pnux子系统的名称
例如:
wsl --distribution Ubuntu_New
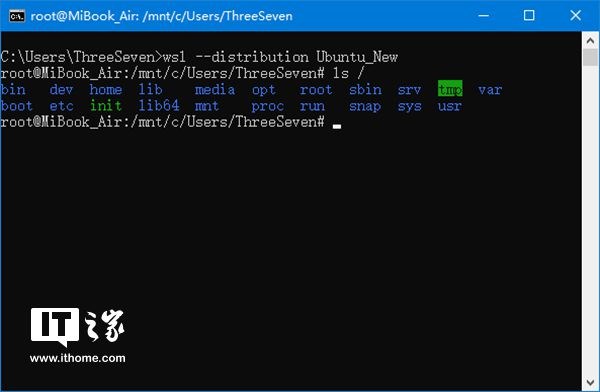
若要删除我们通过导入pnux归档文件而得到的这个新的pnux子系统,我们可以在命令提示符或者PowerShell中执行这条命令:
wsl.exe --unregister 目标pnux子系统的名称
例如:
wsl.exe --unregister Ubuntu_New
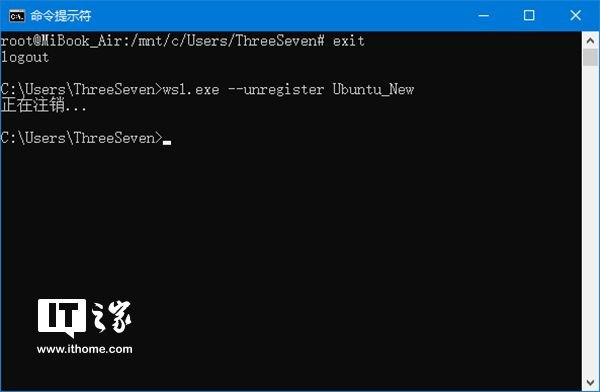
七、总结
在今天的这期教程中,我们讨论了在Windows 10的文件资源管理器和PowerShell中访问pnux文件的方法,此外,我们还了解了如何将pnux分区导出至Windows 10以及如何将Windows 10中的pnux归档文件导入到一个新的pnux子系统当中。文中所述的方法看起来非常简单,若亲自动手实践,你会发现它们做起来就和看起来一样简单。想要了解更多关于Windows的使用技巧,请继续关注IT之家学院。










 苏公网安备32032202000432
苏公网安备32032202000432