Win10系统滚动截取超长网页图的技巧
网页截图是我们最常使用的一个功能,但是一般网页都会超过一屏的页面。所以按照常规的方法进行截屏操作的话,就不能将所有的内容进行截取操作,往往需要进行几次截屏并进行拼接才可以。其实借助一些软件工具,无需如此繁琐,只需一键即可截下长网页。
专业软件完成滚动截图
我们常见的截图功能之所以不能完成相应的操作,主要是因为它们缺乏一个名为“滚动截图”的独门绝技。所以我们要想解决这个问题的话,只需要安装拥有这类功能的截图软件就可以了。比如知名的免费截图软件PicPick,就包含这样一项独特的功能。
运行PicPick这款软件以后,我们在软件主界面的“截取屏幕”区域,就可以看到一个名为“滚动窗口”的选项,利用它就可以进行网页内容的滚动截图操作了。以后当我们需要进行网页滚动截图操作的时候,首先将浏览器滚动条移动到最上方,接下来点击PicPick软件窗口中的“滚动窗口”按钮(图1)。
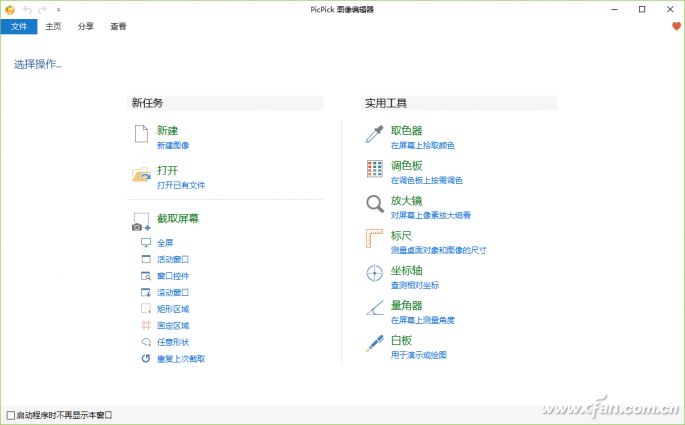
然后截图软件就会自动隐藏窗口,我们现在将鼠标移动到浏览器上,它就会自动框选浏览器的边框。接下来我们只需要点击鼠标左键,网页里面的内容就会自动开始滚动,当滚动到网页最下方后就可以完成截图操作。截取完成的图片会自动载入到软件的编辑窗口里面,用户点击“文件”按钮以后,在弹出的菜单里面选择“保存”命令,这样就可以将截图进行保存操作了。
小提示:如果用户的电脑屏幕较小而不方便在软件屏幕操作的话,那么可以在系统托盘通过鼠标右键点击PicPick软件的图标,在弹出的菜单里面选择“截取屏幕”按钮中的命令就可以了(图2)。
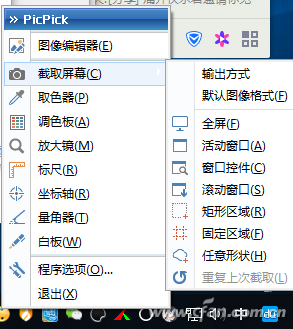
滚动截图也能停止操作
虽然PicPick这款软件拥有我们需要的功能,但是我们在使用它的时候也会发现有两个问题。比如在截取某些浏览器网页窗口的时候,它并不会自动进行滚动操作,而是稍微滚动就会马上停住。出现这样的问题主要是这款软件对这个浏览器的内核不兼容造成的,用户只要切换到IE浏览器或者浏览器的兼容模式里面就可以解决了。而最主要的问题在于,它在进行滚动截图的时候无法进行停止操作,这样就会截取到大量没有意义的内容。所以要想解决这个问题,只能换一款其他的软件来解决。
现在我们运行FastStone Capture这款软件,这样在电脑屏幕上就会出现一个软件的工具条(图3)。
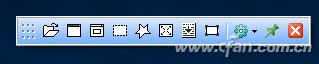
当我们要想进行网页滚动截图操作的时候,只需要点击工具条中的“捕获滚动窗口”按钮。接下来同样将鼠标移动到浏览器窗口的上方,接着当截图软件在浏览器的边框上显示出提示框以后,点击鼠标左键就可以开始滚动截图的操作了。当滚动截图的操作完成以后,截取的图片就会自动载入到软件的编辑窗口里面,然后点击工具栏中的“另存为”按钮就可以进行保存(图4)。如果在滚动截图的过程中想停止操作,那么只需要双击鼠标左键就可以了。
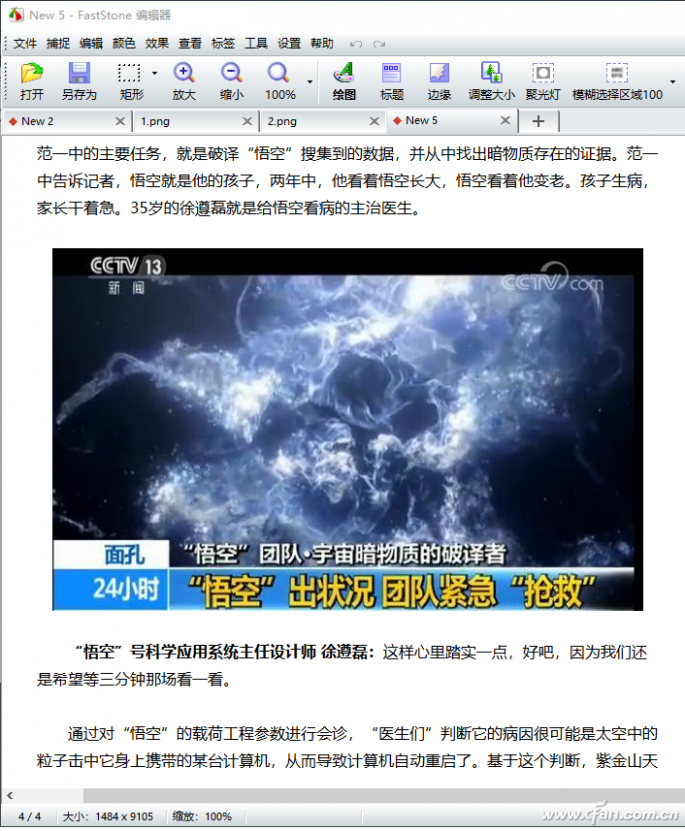
自带功能就能滚动截图
如果用户觉得第3方软件操作比较麻烦的话,那么利用某些浏览器自带的功能也可以完成截图操作,比如Opera浏览器 就自带有相应的功能。首先在浏览器里面打开要截图的网页,接着在左侧侧边栏中找到“快照”按钮。点击它以后就会在网页上出现一个选择框,通过鼠标拖拽调整选择框到合适的宽度(图5)。
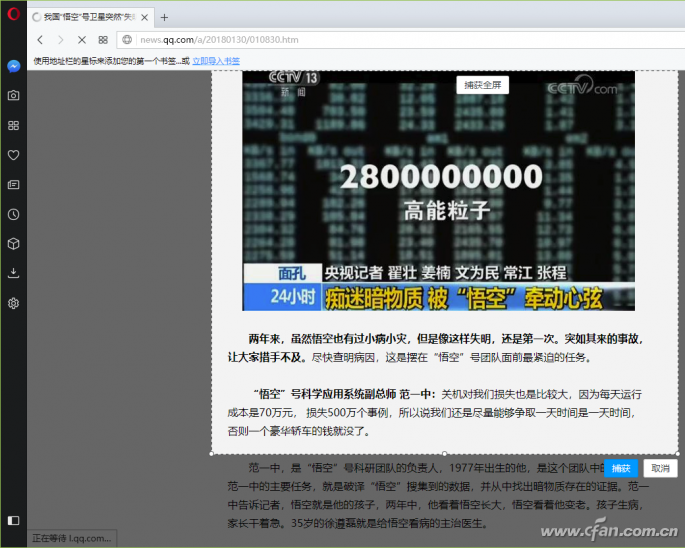
接下来将鼠标移动到选择框的下方,当鼠标指针变成双箭头以后向下不停的拖动,从而实现了网页滚动的效果。当需要截图的内容全部框选以后,点击选择框中的“捕获”按钮,就可以将我们需要的所有信息进行截图操作。然后在弹出的“编辑快照”对话框中,点击“保存图片”按钮就可以完成图片的截图保存了(图6)。
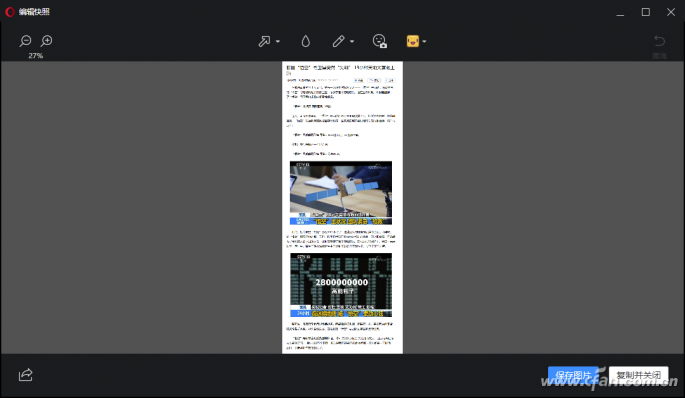
利用功能扩展完成截图
由于浏览器的种类多种多样,所以并不是所有的用户都选择使用欧朋浏览器,所以这些用户要想进行截图操作的话就会很麻烦。比如我们知道谷歌浏览器开放了源代码,所以包括360浏览器、百度浏览器等在内都是在它的基础上拓展而来的。因此使用这些浏览器的用户只需要安装一款名为Fireshot的功能扩展,就可以解决相关的问题了。
当我们要想进行滚动截图的时候,只需要点击工具栏中的扩展图标,在弹出的菜单中选择“捕捉整个页面”命令。扩展就会自动对整个页面进行滚动操作,当滚动到最下方的时候就会完成截图操作。接下来会弹出一个新的网页窗口,在窗口中就可以预览到我们刚刚截取的图片内容。如果没有问题的话,点击窗口右侧的“另存为图片”按钮,就可以对这个图片进行保存操作了(图7)。当然我们利用其中的其他命令,还可以完成诸如“保存为PDF”、“复制到剪贴板”等其他的操作。
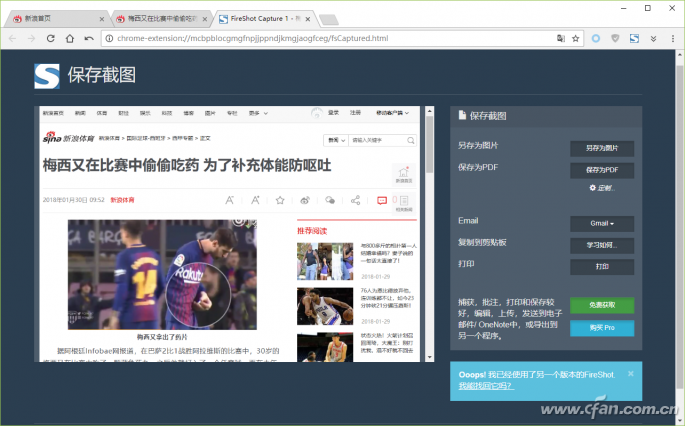
小提示:
如果用户使用的是火狐浏览器或者火狐内核的浏览器的话,那么安装一款名为Full Web Page Screenshots的功能扩展也可以解决相应的问题。它的操作方法与Fireshot扩展类似,这里我们就不再进行介绍了。
手机系统也能滚动截图
随着移动设备在日常生活中的占比越来越多,除了在电脑里面进行滚动截图操作以外,我们在手机里面也需要使用到这个操作。那么如何在手机系统里面完成滚动截图的操作呢?
我们首先按照常规的方法同时按住“音量减”和“电源”键,就可以完成对当前屏幕的截图操作。接下来我们就可以看到一个预览窗口,在预览窗口的工具栏里面有一个“滚动截屏”的按钮。点击这个按钮后就会开始进行滚动操作,当滚动到页面的最下方以后就会完成滚动并进行截图操作。用户在页面滚动的过程中点击屏幕,就会止 滚动停止并马上完成截图操作。










 苏公网安备32032202000432
苏公网安备32032202000432