加快Windows 10执行任务速度的技巧
我们在Windows 10中执行一些任务时,往往需要经过多次点击操作,费一番周折之后才能完成。如果使用一些技巧或借助必要的软件,就可以更快速地完成任务。
1. 快速访问任务管理器“启动”选项卡
要通过“任务管理器”的“启动”选项卡来管理启动项目,需要多个步骤才能进入:先右键单击任务栏空白处,从弹出菜单中选择“任务管理器”,启动任务管理器后,单击“启动”选项卡,这样才能进行启动项目的管理(图1)。如果借助于Cortana,可大大加快进入的速度。
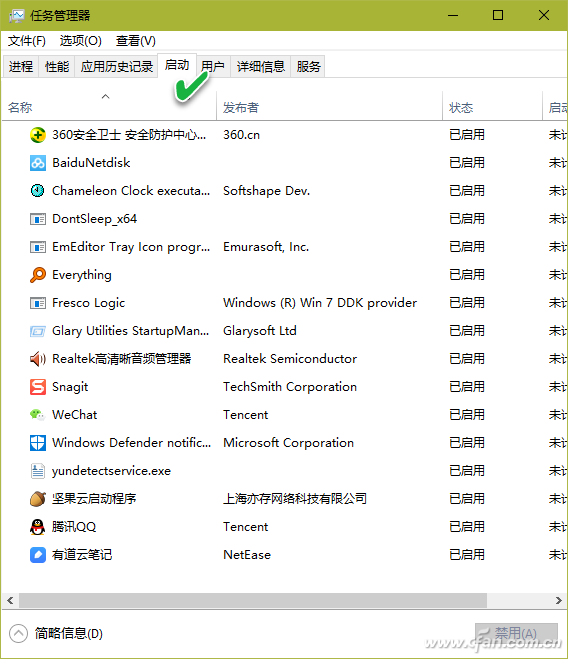
在Cortana对话框中输入“启动”,在搜索匹配结果中选择“查看在启动Windows时哪些进程会自动启动”设置项,即可快速进入任务管理器,并自动切换到“启动”选项卡(图2)。
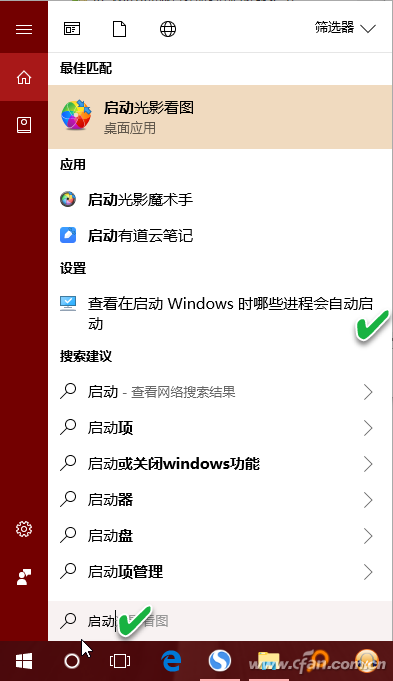
2. 免拆机查看是否装有固态硬盘
不用开机盖,在Windows 10中查看电脑中是否安装有固态硬盘的一种方法是利用系统自带的优化驱动器工具。点击“开始”按钮并输入“优化驱动器”,然后选择最佳匹配结果中的“碎片整理和优化驱动器”桌面应用(图3)。
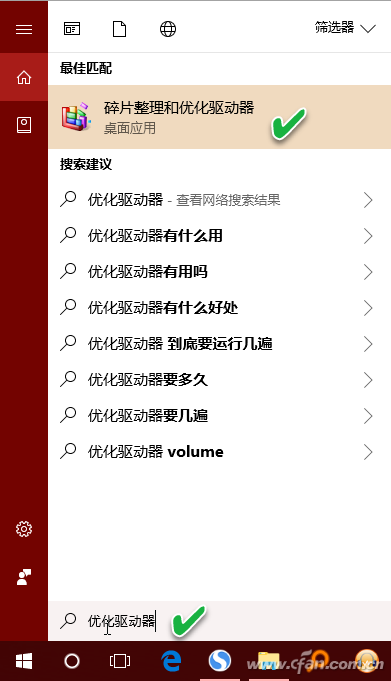
在随后启动的优化驱动器窗口中,驱动器状态列表的“媒体类型”一栏中,就会显示驱动器的类型,如果有固态硬盘存在,就会显示“固态硬盘”(图4)。
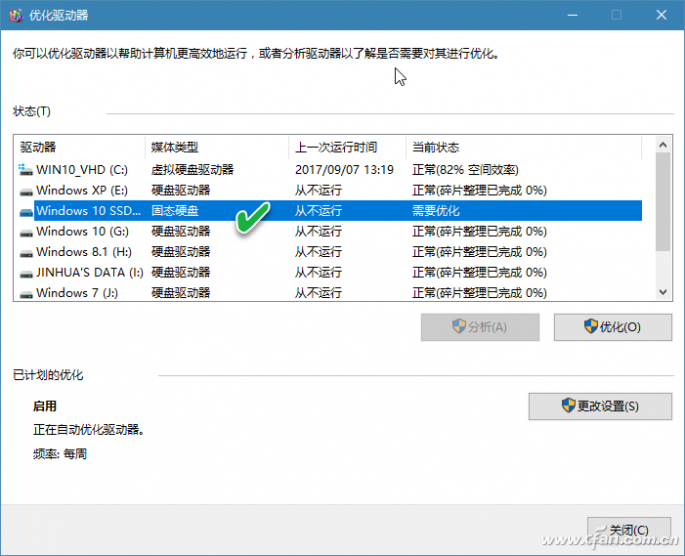
但是,上述操作需要经过多次点击才能到达目标。其实还有更为快速的方法,那就是利用系统内部命令Get-PhysicalDisk查看。右键单击“开始”按钮并选择“Windows PowerShell(管理员)”,在管理员身份Windows PowerShell窗口中输入如下命令并回车:
Get-PhysicalDisk
如果显示的列表中的MediaType(媒体类型)列中有SSD类型,则说明系统中安装有固态硬盘(图5)。
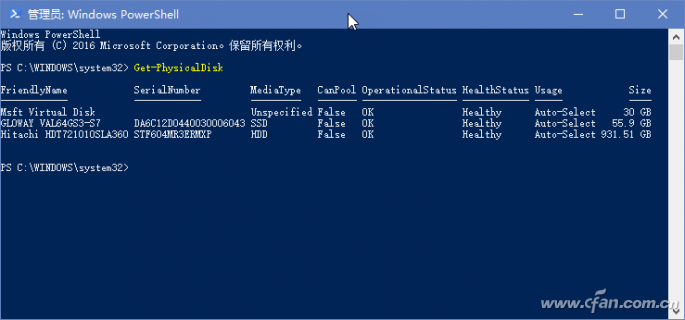
3. 将常用窗口固定到最前面
在Windows中打开的窗口很多时,如果希望将自己常用或关注的窗口固定到最前端,用Windows 10本身的功能实现,只能是去点击任务栏上需要前置的窗口。如果利用Windows TopMost Control这个小软件,就能大大提高效率。
Windows TopMost Control软件为绿色软件,运行后以一个小图标退缩在系统托盘之上。右键单击托盘上的该图标,在快捷菜单中选择“Windows”项,其中可以看到所有已经打开的窗口名称,单击需要固定在最前面的窗口名称,即可将该窗口固定在最前端(图6)。
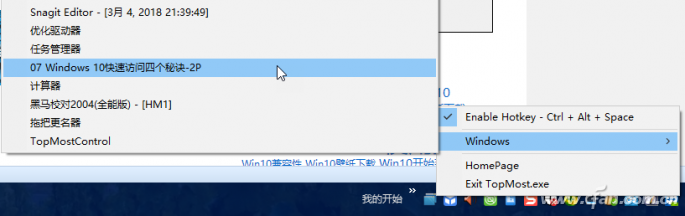
此外,我们还可以用按下快捷键组合Ctrl+Alt+Space的方式来实现窗口的前端固定。先将要固定的窗口切换到最前端,然后按下上述组合键即可。
小提示:
如果快捷键组合Ctrl+Alt+Space不能发挥作用,请检查托盘图标右键菜单中的“Enable Hotkey - Ctrl+Alt+Space”选项是否未被选中。若未被选中,点击将其选中,前端出现对钩符号“√”即可(图7)。
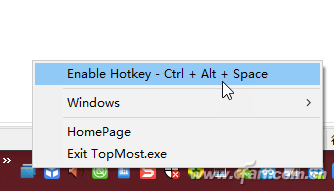
4. 以带参数的管理员命令运行程序
为完成一些特殊需求下的任务,我们往往需要在管理员命令窗口中使用一些带参数的命令或程序,这时如果使用全程命令的方式,仅是路径输入一项,操作起来就比较费劲。通过PowerRun工具,能够实现窗口式快速调用带参数的命令或程序。
PowerRun工具对应于Windows操作系统有32位和64位两种版本,根据自己所用的Windows版本下载对应的版本运行。PowerRun默认已经添加了命令提示符、Windows PowerShell、记事本等三个程序。可选中其中之一之后,再点击工具栏上的扳手按钮,对参数项目进行编辑(图8)。
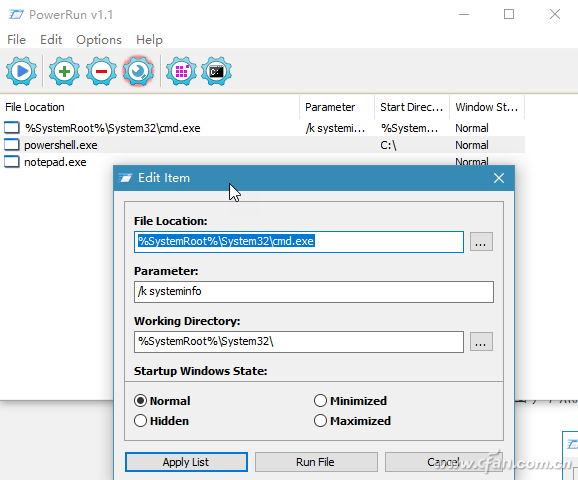
当然,也可以直接点击“+”号按钮,添加其他程序并定义运行参数(图9)。
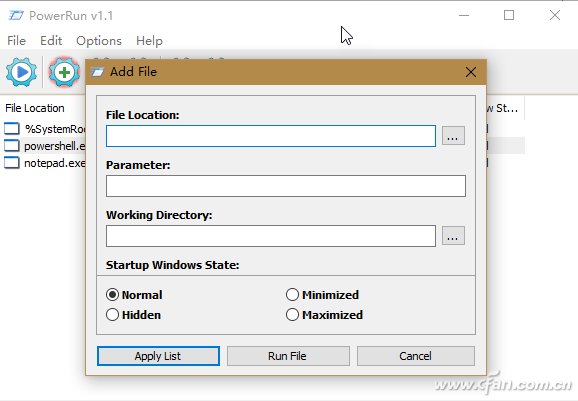










 苏公网安备32032202000432
苏公网安备32032202000432