教你华硕主板bios怎么设置硬盘启动
有的朋友电脑是华硕主板,系统故障后用u盘重装了系统,之后想进bios设置硬盘启动,但是不会设置怎么办?其实设置硬盘启动跟设置u盘启动的方法还是很相似的,不同主板的界面虽然不一样,但大同小异,一般主板在开机时都有提示,有一个快捷键是帮助你快速选择开机启动设备的,快捷键ESC或者F12什么按了之后会出现一个非常简单的选项。比如DVD/CD什么的字样,HD什么的字样,根据不同的设备还是不一样的,因此只要知道自己硬盘是什么名字就可以直接选择。今天系统天地小编就跟各位小伙伴们分享一下华硕主板bios设置硬盘启动的详细操作方法。有需要的小伙伴们考虑看看吧。
华硕主板bios设置硬盘启动的详细步骤:
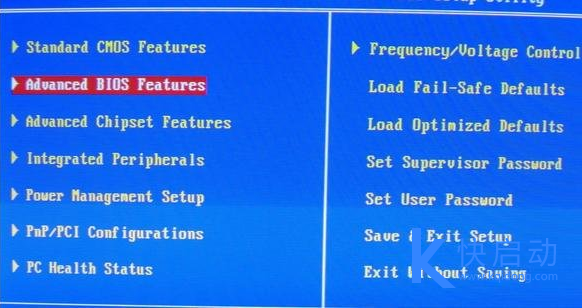
1、上下方向键移动到Advanced BIOS Features,按回车键,进入下一界面

启动顺序为:
First Boot Device 第一启动设备
Second Boot Device 第二启动设备
Third Boot Device 第三启动设备
华硕主板bios设置硬盘启动,我们只需要在first boot device第一启动设备改为硬盘。
用键盘上的上下方向键移动到“First Boot Device”第一启动设备上,按回车键,接下来出现选择设备的窗口。

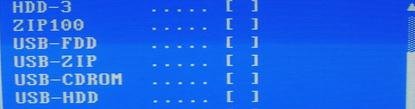
常见项有:
Floppy 软盘
HDD-0 硬盘(第一块硬盘)
CDROM 光驱
USB-CDROM USB光驱
USB-HDD 移动硬盘
用方向键上下移动可以选择启动设备,我们把第一启动设备设为硬盘HDD-0。设完后,按ESC键回到主界面,用上下左右方向键移动到“Save & Exit Setup”项,按回车。
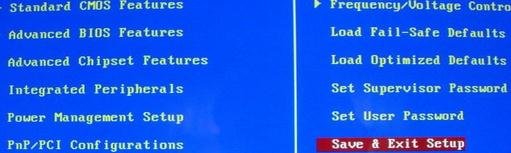
5、出现是否保存的提示“SAVE to CMOS and EXIT (Y/N)? Y”
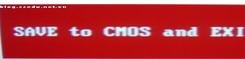
默认是保存“Y”,直接按回车,就设置完成,电脑重启。不保存时,则按键移动到“Exit Without Saving”项,按回车,再按回车确认,不保存退出BIOS。
以上就是小编今天给大家带来的教你华硕主板bios怎么设置硬盘启动的全部内容了,如果大家有需要不妨按照小编介绍的方法进行尝试,希望能帮到大家。喜欢本次教程的小伙伴们可以继续关注与支持系统天地,小编会给大家带来更多的精彩教程。










 苏公网安备32032202000432
苏公网安备32032202000432