提高Windows10工作效率的小工具推荐
现在的生活节奏逐渐越来越来越快,工作中亦是如此,很多时候我们总会懊恼在这样一个快节奏的时代里,还是不得不在一些小事上费时。那么今天,我就来给大家分享一下自己平常爱用的,真的能够提升WIndows10系统工作效率的一些软件~
1、为知笔记,从名字就可以看出这是一款记录笔记的小软件,平常我们在浏览各种文章或者网页的时候,都一定会有自己一看到就想立马记录下来的时候,那么,这款软件就可以快速帮你记录并且整理好你自己的心得,就像他家宣传语一样,大脑是用来思考的,记录的事交给它~
2、RoboForm,这是一款密码管理的小插件。相信很多人都曾被各种各样的密码记忆弄得心力交瘁过,尤其是现在这个干点什么都要登录注册的时代,大家都在咆哮真的真的记不住那么多用户名和密码啊!!那我推荐这个给大家,也就是帮助大家摆脱密码记忆的痛苦~它自身容量很小,作为插件,隐藏在浏览器的小角落之中,小巧便捷,每一次进入新的网站注册输入密码后,它便会弹出是否需要记忆密码,能在绝对安全的条件下,帮你快速记忆密码。后续你再进入这个网站,打开RomForm,就会一键填充好你的用户名和密码~有了它,妈妈再也不用担心你记不住密码啦~
3、Wunderlist,中文名叫奇妙清单,是一款高效的管理你自己计划的小软件,用官方的话来说,就是奇妙清单会帮助你完成所有个人和职业待办事项。这款软件也有对应的APP可以下载,你可以轻松管理你所有的计划。不知道大家会不会有列计划的习惯,我自己还蛮喜欢列一大堆计划的,虽然计划总赶不上变化哈哈,但是有计划总是会让工作和生活舒心一些~轻触就可以随意切换待办事项和已办事项,这个小软件对于那些拖延症的宝宝会有一小点的提示作用,当然,每次做完了计划,满满的已办事项就会让人看着无比欣慰哈哈~
4、文件预览- QuickLook
大家都知道macOS有快捷文件预览,选中单个文件后通过按空格键或用力按压触控板便可快捷预览文件,有开发者把这项功能搬运到了Windows系统,做成一个名叫QuickLook的小工具。
就是这么一个小工具,只有一个功能——按一下空格快速预览文件。
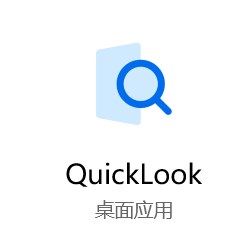
软件操作简单:选中文件,按一下空格快速预览,再按一下空格或按ESC键关闭预览;在预览一个文件的同时鼠标单击别(选中)的文件,会直接变换预览对象,按方向键也是同样的效果;滑动鼠标滚轮调节视频音量;按住Ctrl键加鼠标滚轮可以实现Zoom in/out。
操作简单便捷无门槛并不是什么值得吹上天的功能,这款小工具的强大之处在于,支持巨量文件格式的预览,有些需要安装相应软件,有些不需要:
文件夹:展示文件夹图标、名称、最后修改时间、所有文件大小和文件数;
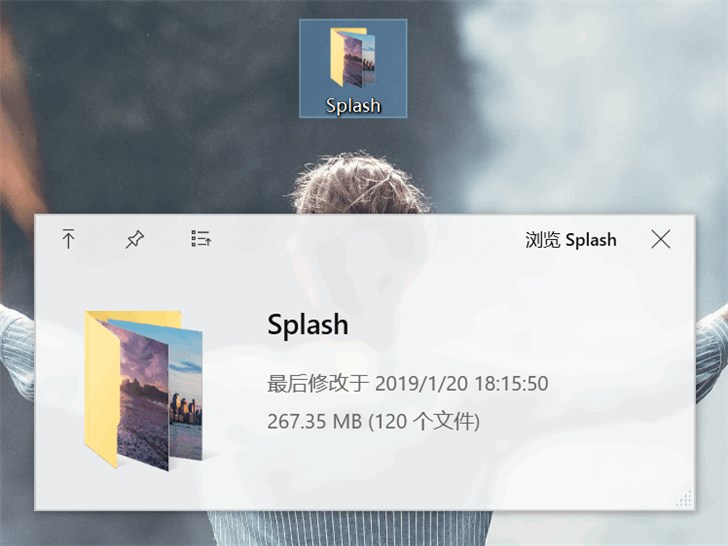
图片:支持的格式有PNG、JPG、GIF、BMP、RAW、PSD(甚至不需要安装PS)等,支持Zoom;
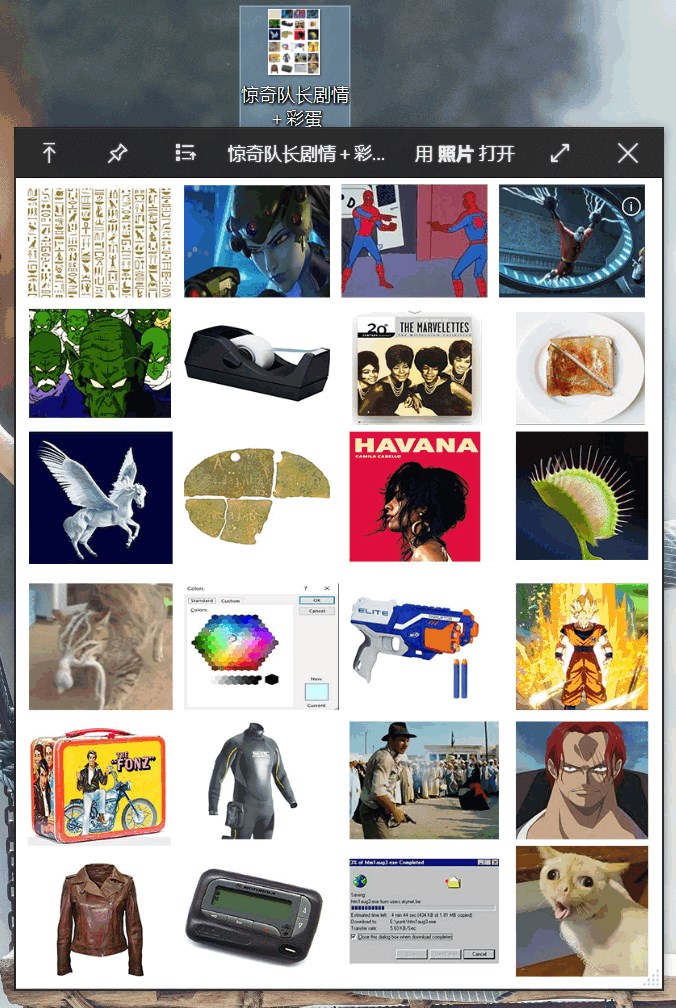
音频:支持MP3、M4A等,支持专辑图;
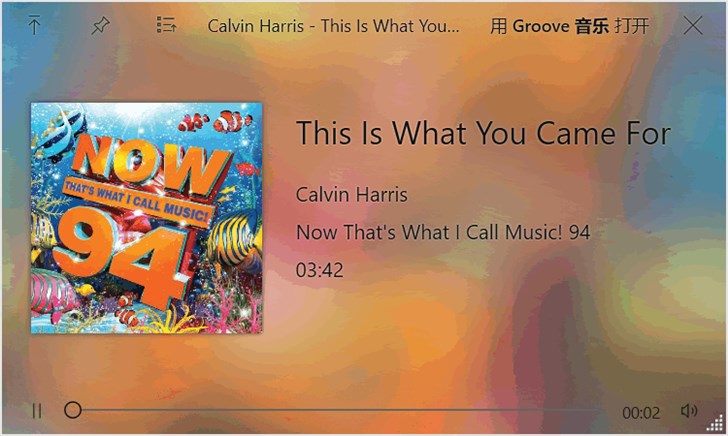
视频:支持MP4、MKV、WMV等格式,滑动鼠标滚轮调节音量;
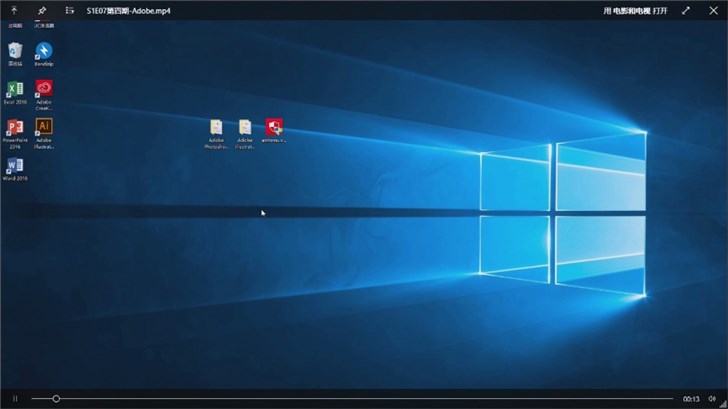
压缩包:支持ZIP、RAR、7Z等格式;
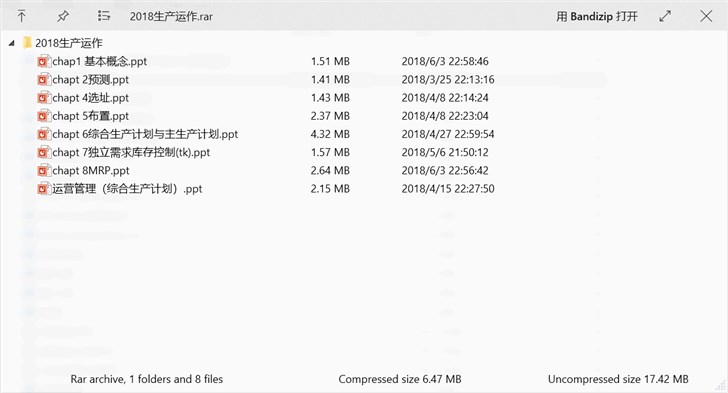
文档:Office文档(需安装软件)、PDF、TXT、HTML、Markdown(原生支持),以及各类代码,支持高亮,等等,应该还支持一些我不知道的格式,大家可以自行探索。
有了它,每天就可以省去各类软件打开并加载文件的时间,有效提高工作效率。
有UWP版,文末有下载方式,下同,全程请安心食用。
5、屏幕截图- Faststone Capture & Snipaste
之前IT之家做过一期Windows 10下截图方式汇总,这两个软件就以“神器”的身份登场。其中Snipaste有UWP版。

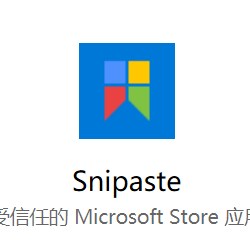
两者之中Snipaste更强大一些,但多数功能都是一样的,包括快捷键。
这两款截图神器可以说让你截起图来“为所欲为”,功能齐全且强大,可以截取全屏、最前窗口、指定窗口、任意区域,还可以截取任意形状区域、固定面积区域,以及自带一个功能齐全的图片编辑器,支持录屏、滚动长截图、可自定义截图后自动插入位置、取色器、直尺等功能。且几乎每一个功能都有对应的快捷键,稍微适应后,效率还是非常高的。
最吸引IT之家小编的功能是“可自定义截图后自动插入位置”,可以省去一步“Ctrl + V”,有大量截图需要时效率显著提升。配合下面我们要介绍的Ditto等剪切板管理软件,可以实现多次截图,一次性粘贴,效率爆表。
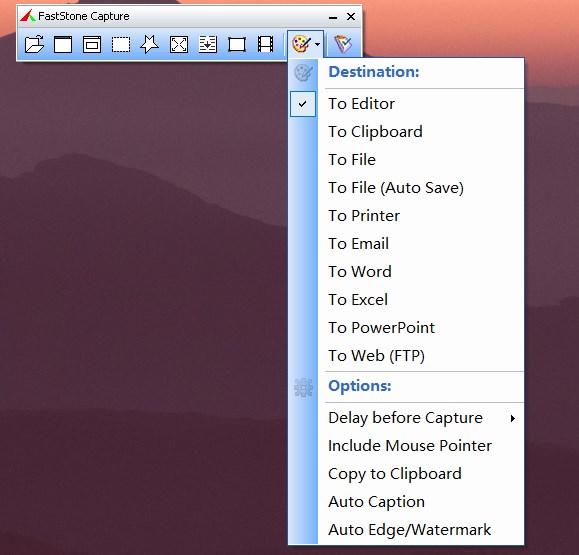
6、剪切板管理–Ditto
这款小工具的强大之处在于,不仅可以管理文字剪切,还可以保留复制/剪切过的文件到数据库中,可以做到多次复制/剪切,多处重复粘贴之前复制/剪切过的左右内容,还会保留使用数据。同样支持UWP版。
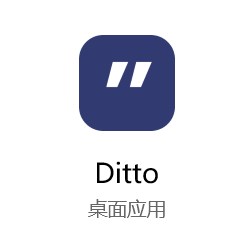
[!--empirenews.page--]
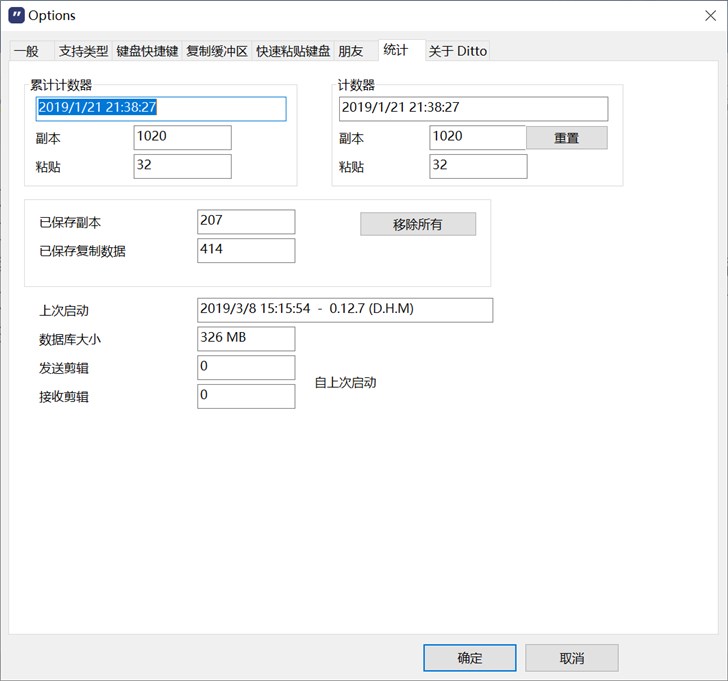
查看剪切板的快捷键为【Ctrl+、】,使用快捷键后数据库中所有的剪切内容会按照时间排序展示在鼠标所在位置,双击条目即可粘贴内容,一次让你贴到爽。
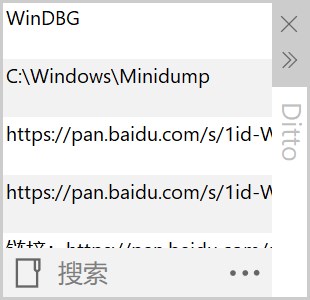
最重要的是,效率比来回复制粘贴不知道高了多少。
7、GIF录制–GifCam
说完截屏,顺带说一下录屏吧。
操作最简单的GIF录制软件非它莫属了——Gifcam。
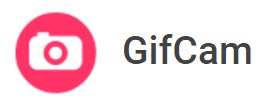
一个可调节大小的窗口,窗口里的内容就是等下会被录制的。
录制前可设置画框大小、帧率等,录制后可自定义保存,生成的GIF动图质量尚可。
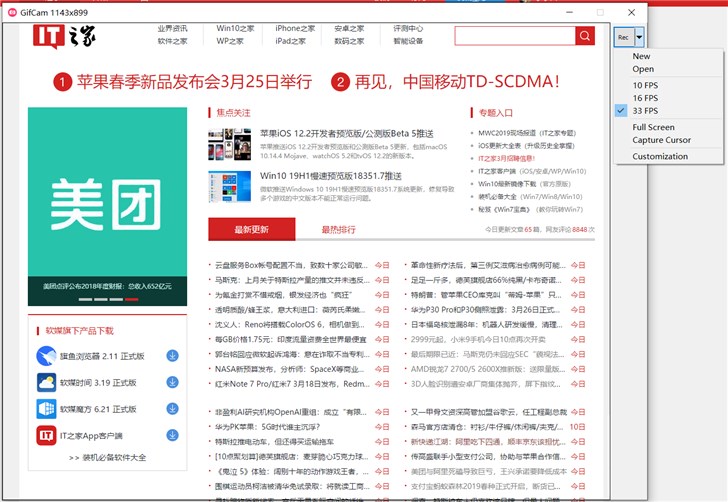
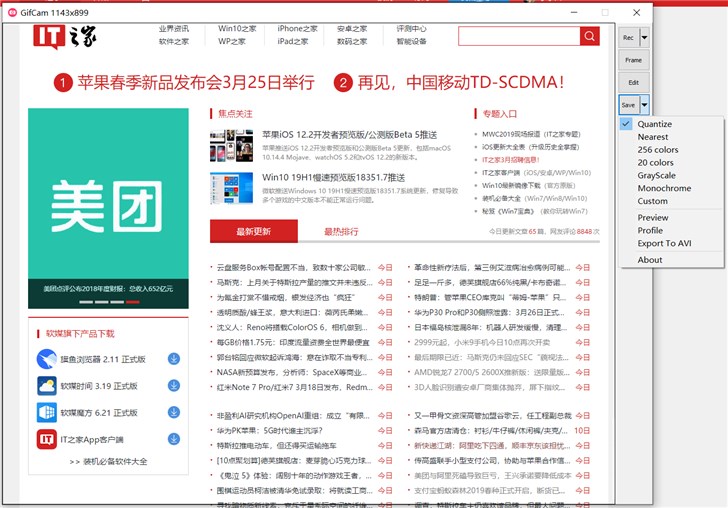
另有汉化版可用。
8、语法检查- Grammarly
Grammarly是一款检查单词和语法错误的工具,同时有Chrome扩展、Office插件和Windows软件,体验一致。
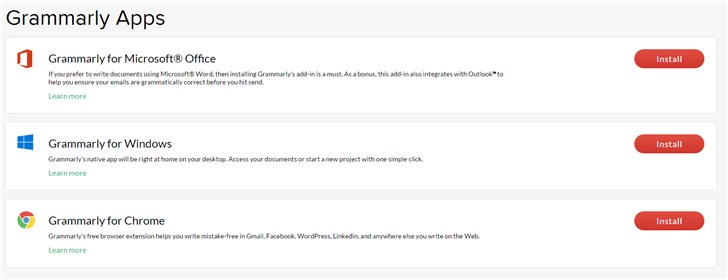
使用前需要登录(以及科学上网),还会询问你现阶段的写作目的和水平,比较贴心。比Office自带的语法检测更智能。可以省去一些检查的精力,推荐有英文写作需求的同学使用。
有一点需要注意的是,注册时不要勾选同意接受推广邮件,可能会收到很多广告。
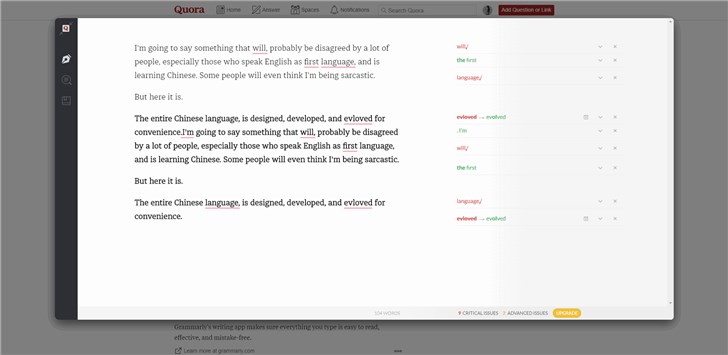
9、全局搜索- Everything
这也是“致敬”macOS功能的工具,原型功能为Spotlight搜索。
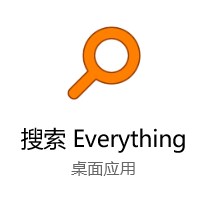
Everything作为本地文件搜索引擎优点是轻量、快捷,只用过Windows本地搜索的用户一定会被惊艳到,可以说是秒搜,同样是搜索神器的Wox也集成了Everything。
实属神器,让官方功能无地自容的那种,看动图会更直观一些。
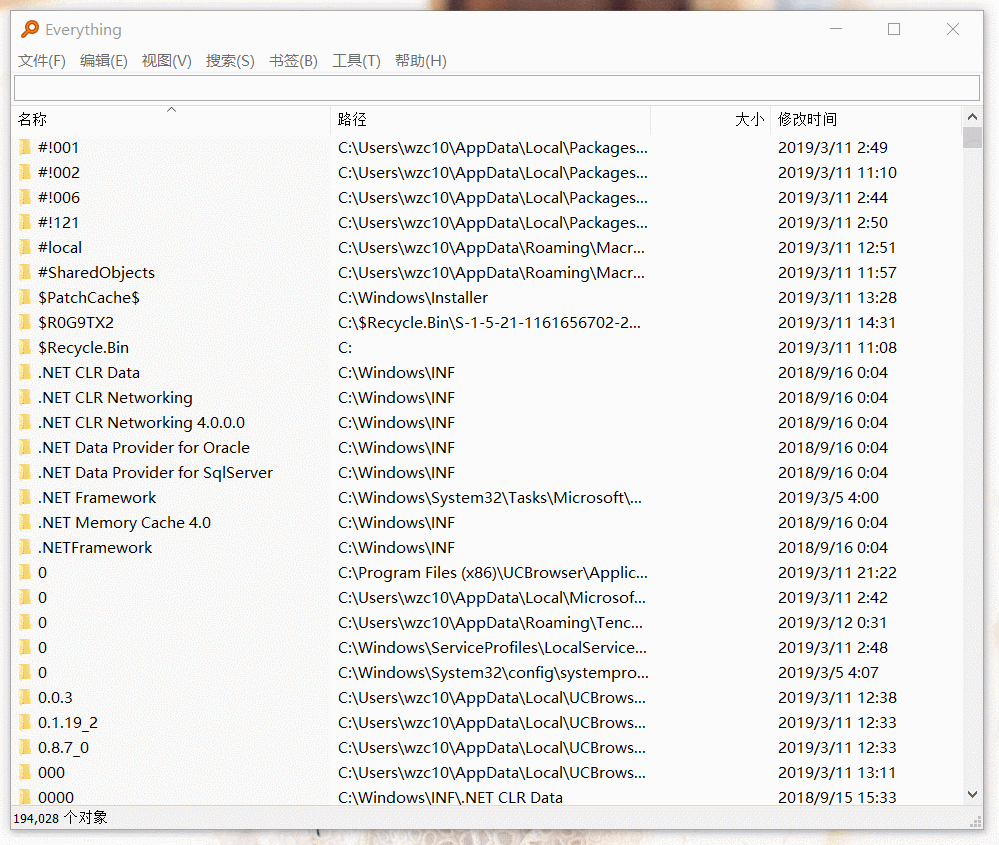
Everything也有一些稍微高阶的搜索技巧,比如使用通配符“*”“?”、正则表达式等,可以查看官网的帮助文档了解更多。
在“工具→选项”中也可以添加到右键菜单中,开启更便捷。
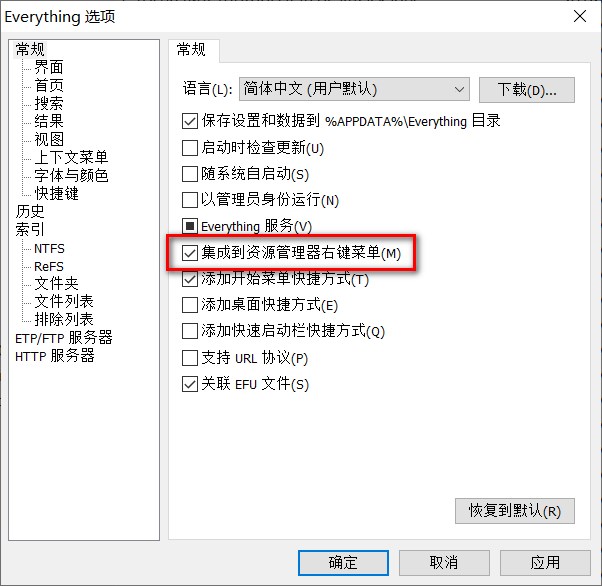
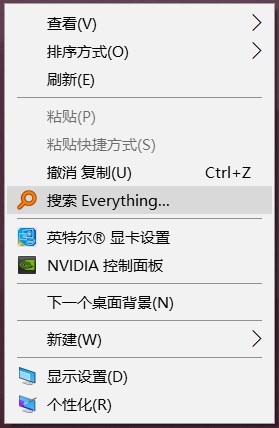
不过也有美中不足的一点,Everything无法全文搜索,也就是无法通过文件内容来快速搜索定位,但可以通过FileSearchy Pro这类软件来解决,有需要的家友可以试试。系统搜索扳回一城,这也告诉我们,规范命名文件很重要……










 苏公网安备32032202000432
苏公网安备32032202000432