如何U盘装系统?win10正式版如何使用U盘安装?
随着windows10的完善,越来越多的人选择装windows10系统。怎么制作Win10启动U盘呢?目前Win10正式版已发布,实现安装Win10系统的方法重要有两种,一是升级安装Win10,二是利用U盘安装Win10.今天小编就来向大家简单的介绍一下使用用U盘安装Win10系统的方法。希望大家会喜欢。
win10正式版U盘安装的方法:
首先我们需要登陆“微软中国下载中心”,从中下载一款名为“MediaCreationTool”的工具,利用该工具可以制作Win10安装U盘。直接通过以下地址快速进入“Windows下载中心”,根据自己操作系统的位数选择相应的工具进行下载。
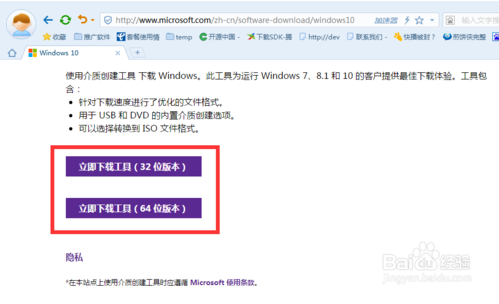
待“MediaCreationTool”工具下载完成后,安装并运行此工具,从弹出的“windows10安装程序”主界面中,勾选“为另一台电脑创建安装介质”项,点击“下一步”按钮。
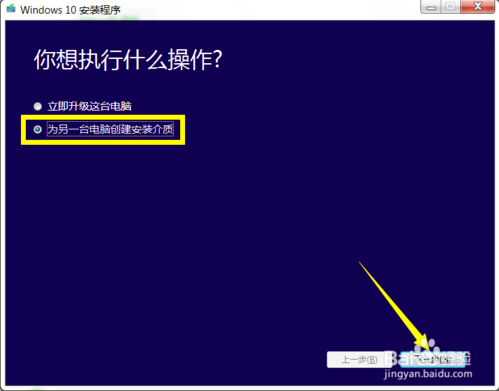
在打开“选择语言、体系结构和版本”界面中,选择“中文(简体)”,同时根据实际情况选择“体系结构”和“版本”。点击“下一步”按钮。
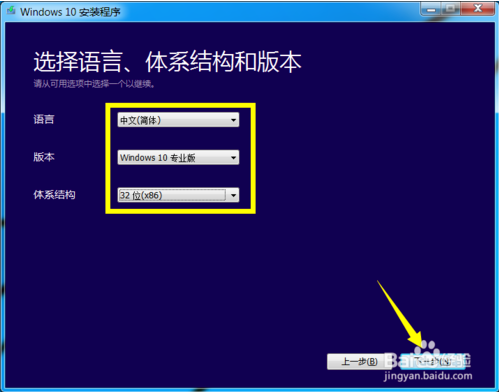
特别地,如果在打算在其它电脑上利用此U盘来升级到Win10系统,则需要根据其它电脑上的“操作系统版本”和“体系结构(操作系统位置)”来设置此界面。如图所示,小编Win7系统的两项关键信息如图所示:
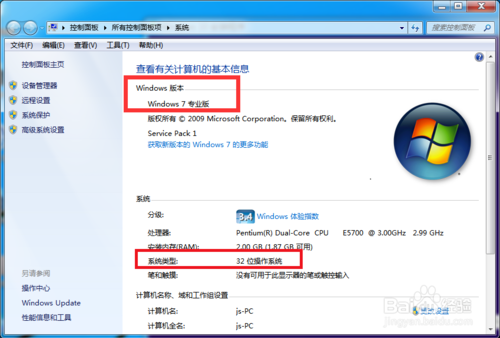
在“选择要使用的介质”界面中,直接选择“U盘”,点击“下一步”按钮。
注:U盘至少要保留3GB空间。
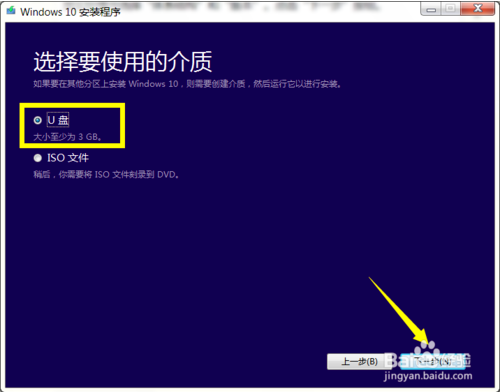
[!--empirenews.page--]
接下来,根据“Win10安装向导”的提示,插入U盘存储介质,待U盘被正常识别后,点击“下一步”按钮。
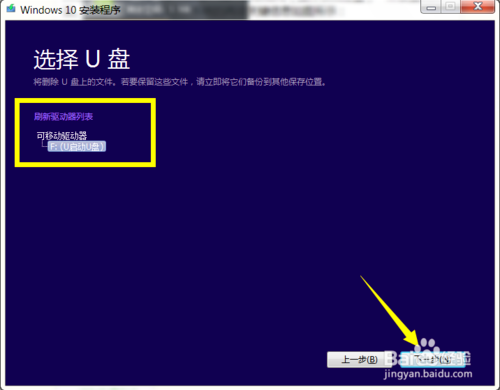
接下来“Windows 10安装程序”将自动下载“Win10”系统到U盘,同时将U盘制作成一个具有启用功能的Win10安装U盘。
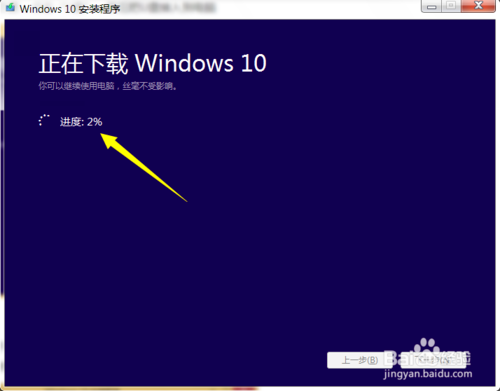
耐心等待Win10启动U盘的制作完成。当Win10U盘制作完成后,将其插入到目标计算机中,进入U盘,双击其中的“setup.exe”程序即可启动Win10安装操作。
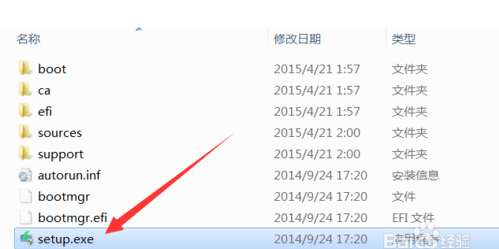
或者在电脑开机出现第一屏幕时,根据屏幕按相应的键(通常按DEL)即可进入CMOS设置界面,在此界面中选择从“U盘(或可移动磁盘)启动”。
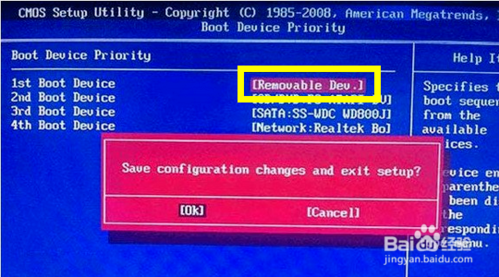
最后插入Win10启动U盘,重启一下电脑,就会发现电脑从U盘引导启动,同时自动进入windows10操作系统安装界面,如图所示,接下来根据安装向导操作即可完成windows10系统的全新安装操作。
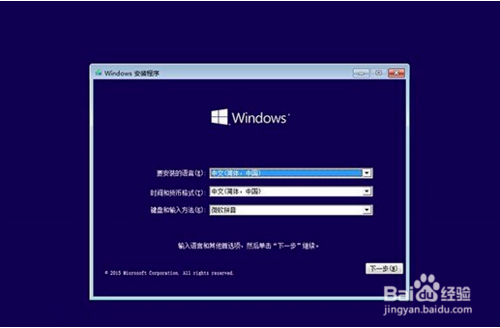
与升级安装Win10正式版系统相比,采用全新安装Win10系统后,需要另购序列号进行激活。当然我们也可以通过以下方法来激活“windows10”。具体方法请参考以下教程:
http://jingyan.baidu.com/article/c14654139760ba0bfcfc4cf3.html
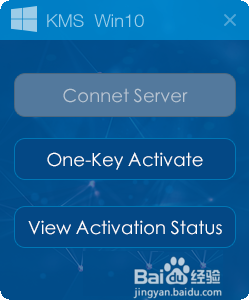
原版Win10 1809专业版32位镜像
ed2k://|file|cn_windows_10_consumer_edition_version_1809_updated_sept_2018_x86_dvd_c904d6c8.iso|3499753472|2F6E8E736F826F839E194A0CC070B918|h=CFTL6XTEMMSZOI5NJLM2NNUGZS5KQVMS|/
原版Win10 1809专业版64位镜像
thunder://QUFodHRwOi8veHoxLmRhb2hhbmc0LmNvbS9jbl93aW5kb3dzXzEwX2NvbnN1bWVyX2VkaXRpb25fdmVyc2lvbl8xODA5X3VwZGF0ZWRfc2VwdF8yMDE4X3g2NF9kdmRfZjdiOWM4YTkuaXNvWlo=
以上介绍的内容就是关于win10正式版U盘安装系统的具体教程,不知道大家学会了没有,如果有需要的朋友可以按照小编介绍的方法自己动手尝试,希望可以帮助大家解决问题,谢谢!!!了解更多的教程资讯请关注我们系统天地网站~~~~










 苏公网安备32032202000432
苏公网安备32032202000432