手机照片无线传送到Win10系统电脑的方法
手机照片无线传送到Win10系统电脑的方法介绍。现在我们都习惯用手机拍摄照片,但是怎么才能把手机照片无线传到win10电脑上呢?其实只要我们的手机与电脑在同一个路由器下,就可以方便的通过无线传送照片到电脑中。那么具体怎么操作呢,接下来系统天地小编来给大家介绍手机照片无线传送到Win10系统电脑的方法。
手机照片无线传送到Win10系统电脑的方法:
1、在windows10系统桌面,依次点击“开始/照片”菜单项。
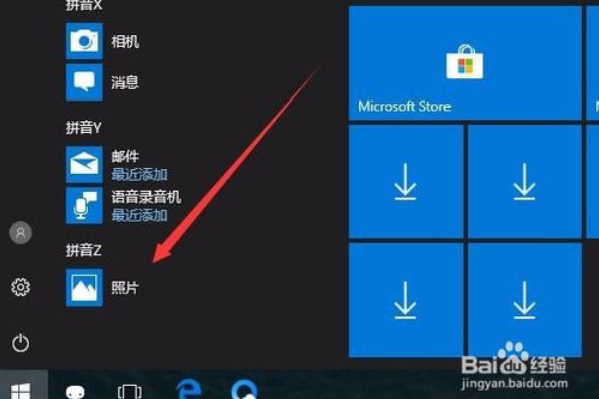
2、在打开的照片应用中,点击右上角的“菜单”按钮。
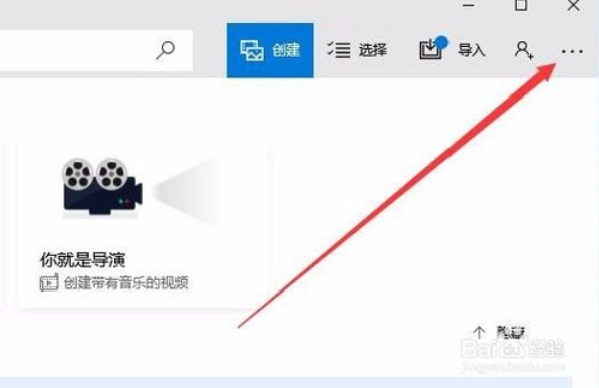
3、在打开的下拉菜单中,点击“设置”菜单项。
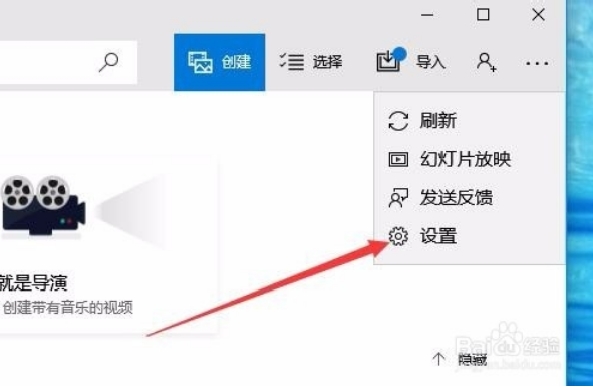
4、这时会打开windows10系统的设置窗口,在窗口中找到“预览”一项,把其开关设置为开
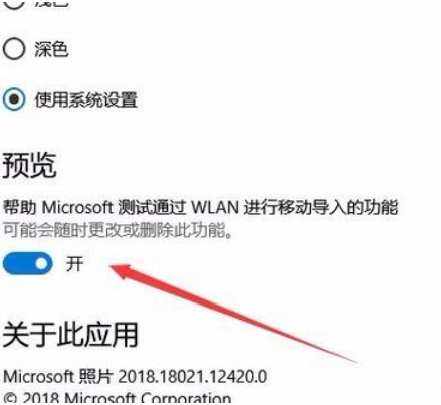
5、接下来回到照片的主界面,点击上面的“导入”菜单。
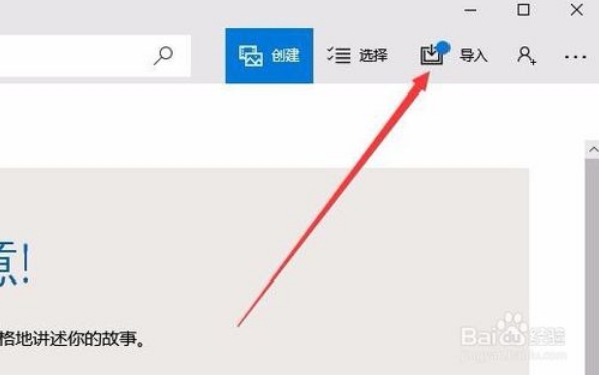
6、在打开的导入菜单中,点击“通过Wlan从移动设备导入”菜单项。
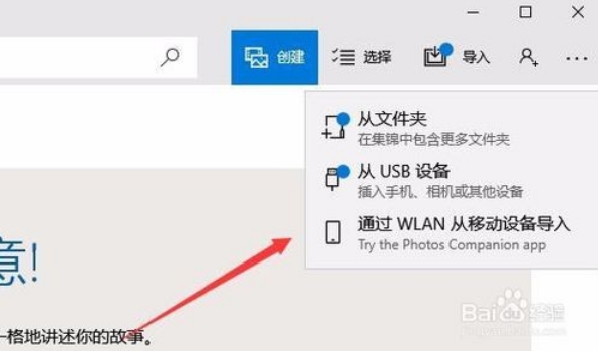
7、这时就会打开一个页面,只要用手机扫描页面上的二维码,就可以快速把手机上的照片发送到电脑中的照片应用。
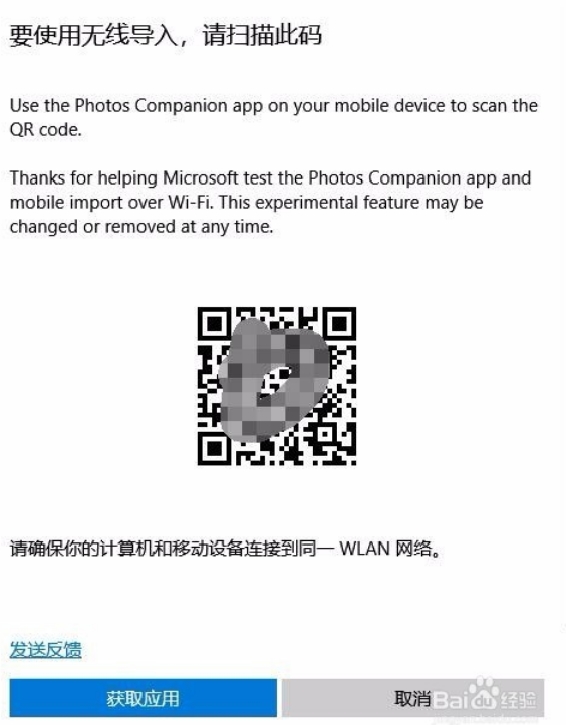
手机照片无线传送到Win10系统电脑的方法给小伙伴们分享完了,关注系统天地,能学习到更多精彩教程哦!










 苏公网安备32032202000432
苏公网安备32032202000432