怎么把手机照片导入win10系统 Win10导入手机照片/视频教程
怎么把手机照片导入win10系统? 本集给大家分享Win10导入手机照片/视频教程。现在人们的手机基本代替了相机,很多人的用手机拍了大量的照片,要把这些照片传到win10系统电脑上,应该怎么操作呢?一些win10用户借助各种手机管家/助手,或者QQ等第三方软件才会导入到电脑中。其实我们使用的win10系统就能导入手机照片,Win10系统自带这个功能。那么具体怎么操作呢,系统天地小编来给大家讲讲怎么把手机照片导入win10系统,下面是Win10导入手机照片/视频教程。
Win10导入手机照片/视频教程:
首先用数据线连接电脑和手机,这时手机一般会弹出“正在通过USB充电”的通知。如果没有自动弹出,你从屏幕顶部下拉即可在通知列表中看到。点击该通知,把USB的用途修改为“传输照片(PTP)”。
PS: 手机品牌型号很多,所以操作细节上可能有差别,但大体上是类似的。
这时windows10电脑屏幕的右下角就会弹出含有你的手机型号名称的通知“点击选择要对此设备进行的操作”。如图:
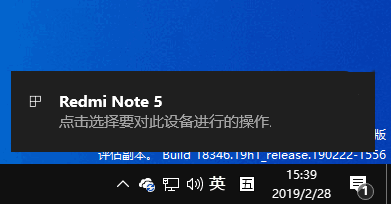
点击该通知,就会在屏幕右上角弹出“选择要对这台设备执行的操作”通知。如图:
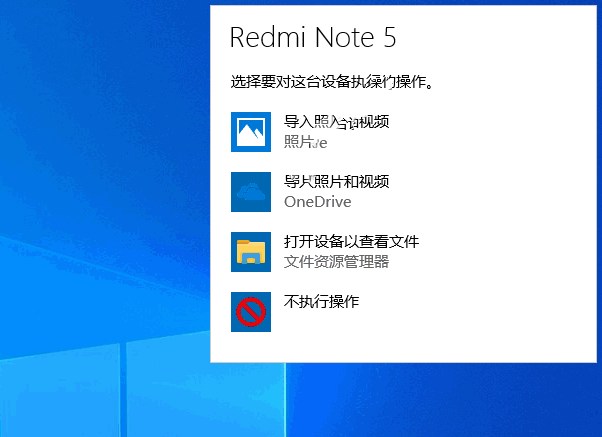
这里有两个“导入照片和视频”选项,第一个带“照片”字样的是导入到Win10自带的《照片》应用中,第二个带“OneDrive”字样的是导入到OneDrive云盘中。如果你只想把照片导入到本地电脑中,那就选第一项;如果你还想让照片上传到云端保存,那就选第二项。
小编选项第一项,这时就会打开《照片》应用并弹出“选择希望导入的项目”窗口。如图:
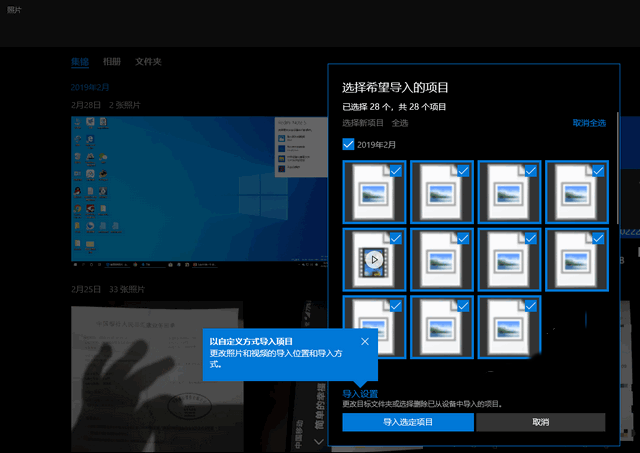
如果你是第一次把该手机连接电脑导入照片,那么默认会“全选”。这里还有一个选项是“选择新项目”,作用是仅选择之前未导入的项目。也就是Win10系统会记住你之前已经导入的历史记录,“选择新项目”可以只选中新增的照片和视频。这一点上还是很智能的,避免了我们导入重复照片的困惑。
左下角的“导入设置”可以自定义导入的方式。点击“导入设置”会打开如图所示的设置界面:
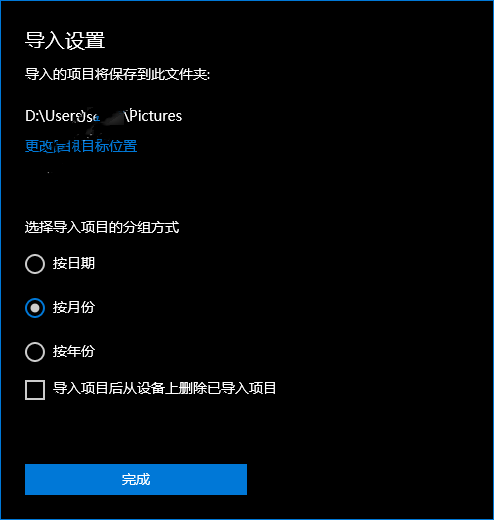
你可以更改导入的照片和视频的保存位置,默认是Win10用户的“图片”文件夹;还可以选择导入项目的分组方式,默认是按月份分组的,也就是导入的照片会自动存放到名称为不同月份的子文件夹中,这对于我们整理照片来说很是方便。
勾选“导入项目后从设备上删除已导入项目”则可以在本次导入完成后删除手机上的已导出的照片和视频。
选定和设置好后,点击“导入选定项目”即可开始导入。完成后windows10屏幕右下角依然会弹出“全部完成”的通知,显示已导入项目的数量。如图:
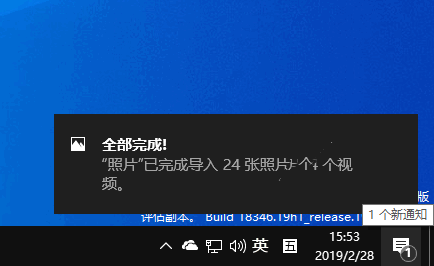
如果你想查看刚刚导入的照片或视频,那么有一个方便的入口,就是在《照片》窗口的左上方,切换到“文件夹”标签,就可以看到“最近导入”目录了。如图:
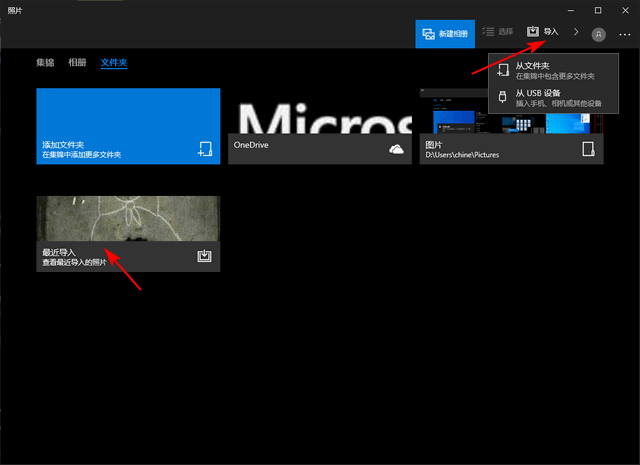
你刚刚导入的照片和视频都汇集在这里面,方便你查看。
如果你想要继续导入照片,可以点击《照片》窗口右上角的“导入”按钮,在弹出的菜单中选择“从USB设备”即可。
并且windows10原生的《照片》应用在智能归类整理照片也很有一套,例如可以自动识别标记照片人物头像,把不同人的照片自动归类。小编以后有时间再专门介绍《照片》应用的使用技巧。
最后再说一点windows10导入照片智能的地方,就是导入过一次之后,以后你再把该手机与电脑相连,在把USB的用途修改为“传输照片(PTP)”之后,windows10会直接打开《照片》应用弹出“选择希望导入的项目”窗口,省略了中间步骤。这时你只需“选择新项目”即可轻松完成一次新的导入,很是方便!
关于怎么把手机照片导入win10系统 Win10导入手机照片/视频教程的全部内容介绍完了,感谢您对系统天地网的支持,更多win10相关教程,请关注系统天地网站。










 苏公网安备32032202000432
苏公网安备32032202000432