win10系统优化:win10怎么优化最流畅
win10系统优化:win10怎么优化最流畅?在升级到win10后,想要有更好的体验,让win10系统电脑的运行速度更快,我们就要对系统进行一些优化。Win10优化技巧都有哪些呢?其实win10系统优化方法有很多,今天我们要分享的就有二十几条可做优化的地方,下面系统天地小编给大家详细讲解win10系统优化:win10怎么优化最流畅。

win10系统优化方法汇总:
1、关闭windows安全中心服务
要关闭windows安全中心服务,首先按win+R键进入“运行”,输入services.msc并按回车,在弹出的窗口中找到SecurityCenter ,设置禁用。这里要注意的是不要删除系统文件。
2、清理产生的Windows.old文件夹
如果是直接升级windows10系统的小伙伴,可以清理之前系统的Windows.old文件夹,具体操作为:C盘右键》属性》磁盘清理,选中以前的Windows安装复选框,确定清理。
3、 关闭家庭组
右键点击“此电脑”,选择“管理”,进入“计算机管理”窗口。在左侧的菜单选择“服务”,并在右侧找到“HomeGroup Listener”和“HomeGroup Provider”两个服务。右键点击它,选择“属性”,并在新打开的窗口中把启动类型改为“禁用”。这样,就关闭了“家庭组”功能。win8时代就有的家庭组功能会不断读写硬盘,造成硬盘占用高,这个问题在win10中依然存在。关闭这个功能会使硬盘占用大幅降低,不再出现动不动就占用100%的情况。(可在任务管理器中查看)
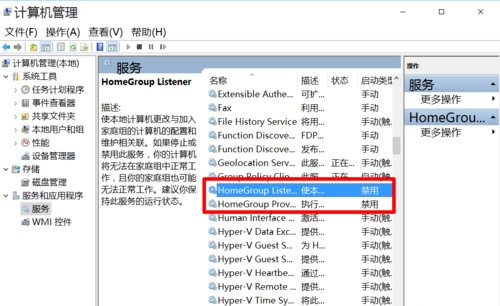
做法2:Win+S调出小娜搜索栏,输入关键字“家庭组”进入家庭组设置面板。然后在弹出面板中点击“离开家庭组”,确认后即可。
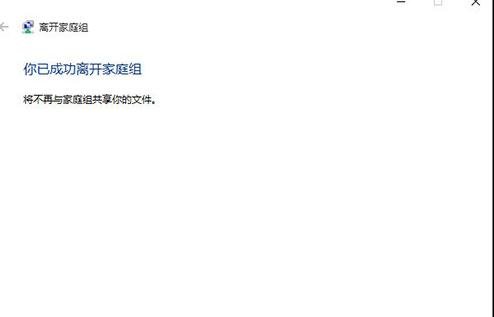
4、修改休眠文件比例
现在很多电脑都配置了大内存,一个显著问题是系统会在C盘内自动建立一个和内存体积相同的休眠文件(也就是说你的内存8GB,就会自动生成一个8GB的休眠文件)。问题是,如果平时很少用或者压根不用休眠功能,是不是就意味着C盘上将永久保留一个体积超大的无用文件呢?答案是否定的,我们可以有两种方法解决它,一是直接取消,二是缩小一下休眠文件体积。
首先我们可以取消休眠功能,具体方法是:管理员身份进入命令提示符,输入命令“powercfg -h off”。完成后,系统休眠将被关闭,与之对应的休眠文件也会在下一次重启后自动从硬盘删除。
另一种方法是缩小休眠文件,比如说将原来8GB的休眠文件(内存8GB)直接缩小至4GB。具体方法是:管理员身份进入命令提示符,输入命令“powercfg -h -size 50”,命令完成后休眠文件会自动缩小至原尺寸的50%。和上一招相比,这种方式最亮眼的地方是保留了系统休眠功能(与之对应的“快速关机”也予保留),同时对休眠文件进行了大幅删减,可谓鱼和熊掌二者兼得。
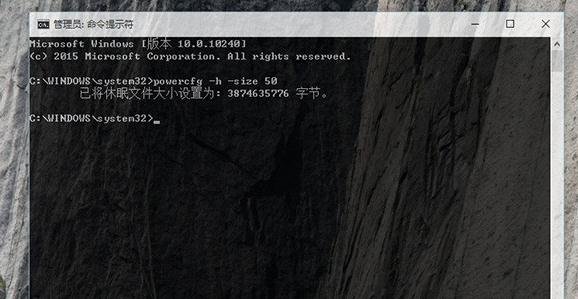
5、 设置自动登录,省却每次启动输密码的麻烦
每次输入登录密码是不是很麻烦?虽然此举有助于提升用户安全度,但对于放在家里的电脑实在没这个必要。
想让Win10自动登录,可以首先按下快捷键Win+R,输入“netplwiz”进入用户帐户设置面板,然后取消“要使用本计算机,用户必须输入用户名和密码”前面的复选框,接下来按提示输入要登录的Windows Live账号和密码。OK!重启下系统!~
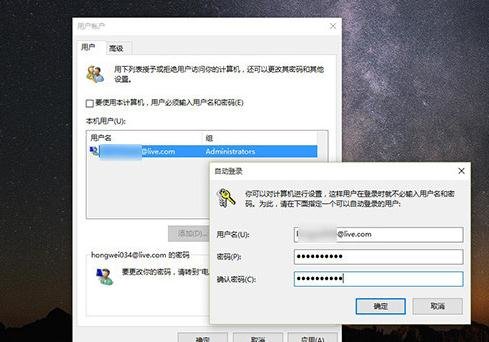
6、清理Windows.old文件夹,升级Win10后必做
如果你的Win10是从老系统上升级而来,就一定要注意了。因为C盘上很可能多出一个名为Windows.old的备份文件夹,这个文件夹是由Win10安装程序自动生成,内容为之前老系统的备份文件(Windows、Program Files、User),容量约为10GB以上。换句话说,如果你近期没有将Win10还原回老系统的打算,就可以考虑将它删除了,至少可以腾出10GB以上空间。
由于该文件夹受系统保护,直接删除会遇到很多麻烦,我们采用系统清理的方法进行。首先打开“此电脑”,右击C盘选择属性,然后点击“磁盘清理”并继续在弹出对话框中点击“清理系统文件”。最后勾选系统检测列表中的“以前的Windows安装”和“临时Windows安装文件”两个项目。不出意外的话,这两项占用空间不菲。点击确定就可以将文件夹彻底删除了。
[!--empirenews.page--]
7、关于Superfetch和Search,SSD用户要关
从XP时代开始,网上就一直流传这样一个技巧,装完系统后要关闭SuperFetch和Windows Search两项服务,否则硬盘将持续进入高企状态。事后证明,这是两条彻头彻尾的伪技巧,至少在当时那个年代关了还不如开着好。
不过时过境迁,随着SSD(固态硬盘)等新一代硬盘的普及,类似功能已经不能再对系统性能带来提升,相反过度的读写操作反而加剧了SSD本身寿命的损害。因此如果你是一位SSD用户,还是建议关闭这两项服务。具体方法是:Win+S搜索“服务”,然后在里面找到“Superfetch”和“Windows Search”,然后将启动类型修改为“禁用”即可。
8、 关闭透明和动画,老爷机很必要
Win10增加了Aero半透和窗口动画特效,虽说看起来很酷,但对于老机器绝对是个不小的挑战。如果你的电脑感觉运行不够畅快,不妨关闭这两个选项,多数情况下会收到立竿见影的效果。
关闭开始菜单、任务栏、操作中心的半透明特效
9、关闭计划任务里的隐藏的自启动程序
计划任务里常常有些隐藏的自启动程序,关闭它们能够很好地优化系统。操作方法为:控制面板系统和安全→管理工具→任务计划程序,在窗口的任务列表选择禁用不需要的任务。
10、WindowsDefender 全盘扫描下系统
控制面板 Windows Defender “设置>实施保护”去掉勾和管理员,启用WindowsDefender去掉勾。服务WindowsDefenderService禁用。控制面板–Windows Defender –设置–实施保护-去掉勾和管理员–启用 Windows Defender –去掉勾。控制面板–管理工具–服务- Windows Defender Service禁用。
11、WindowsDefender 全盘扫描下系统,否则打开文件夹会卡顿。
控制面板 Windows Defender “设置>实施保护”去掉勾和管理员,启用WindowsDefender去掉勾。服务WindowsDefenderService禁用。控制面板–Windows Defender –设置–实施保护-去掉勾和管理员–启用 Windows Defender –去掉勾。控制面板–管理工具–服务- Windows Defender Service禁用
12、关闭ipv6
部分网卡驱动开启ipv6会导致开机系统未响应,假死。网络共享中心>网络连接>以太网>属性>取消ipv6。(去掉钩钩)昨天我电脑新装磁盘占用100%,网上所有方法都试了,就差这个,关闭之后效果立竿见影。
13、win10加速开机速度
Win+ R – 输入msconfig – 引导
14、卸载无用应用
打开开始菜单里的“设置”应用,依次进入“系统”→“应用和功能”,可以卸掉一些您用不到的系统自带应用。
win10系统加速优化设置,让win10更快、更流畅
15、更换硬盘/扩充内存
如果想要有质变,建议你去购买一个固态硬盘,推荐三星EVO850,内存扩充到了8g。
16、关闭onedrive
上传文件Win+R键输入 gpedit.msc。在windows组件里,onedrive有三个选项关闭
17、关闭计划任务里的隐藏的自启动程序
控制面板→所有控制面板项→管理工具→ 任务计划程序→任务计划程序库→右侧任务列表→禁用不需要的任务。
18、创建快速关机/快速重启快捷方式
Win10关机:桌面右键新建-快捷方式,输入 shutdown.exe -s -t 00 。
Win10重启:桌面右键新建-快捷方式,输入shutdown.exe-r -t 00 。
19、关闭磁盘碎片整理计划
磁盘碎片整理可以提高磁盘性能,但不需要整理计划,可以关闭整理计划。具体操作为:磁盘C右键进入属性,然后进入工具,在“对驱动器进行优化和碎片整理”点击“优化”在弹出的“优化驱动器”窗口中点击“启用”,确定没有勾选“按计划运行”即可。
20、win10加速开机速度
Win+ R – 输入msconfig – 引导 – 勾上无GUI引导,确定。
21、Win10加速关机速度
具体的操作为按Win+R键,输入 gpedit.msc。在弹出的“本地组策略编辑器”中依次进入计算机设置→管理模块→系统→ 关机选项,关闭会阻止或取消关机的应用程序的自动终止功能。
上面系统天地小编为小伙伴们讲了这么多win10系统优化方法,通过这些优化就能让你的win10系统更流畅,虽然优化方法有很多,小编还是要提醒大家:请根据自身需要进行优化win10。










 苏公网安备32032202000432
苏公网安备32032202000432