U盘如何安装win10 64位原版系统?
如何用U盘安装原版win10系统?有用户下载了微软官方原版win10 64位系统镜像,知道可以用U盘安装,但是不知道U盘启动安装原版win10 64位系统步骤是怎样的。今天小编就来向大家简单的介绍一下U盘安装win10 64位系统的方法,希望大家会喜欢。
安装须知:
1、本文介绍的是uefi pe装ghost win10 64位的方法
2、如果是老旧机型(2012之前买的),直接legacy方式安装,如果是uefi机型,要uefi模式安装
一、安装准备
1、uefi电脑,8G容量U盘
2、win10系统64位下载:ghost win10 64位官方安全版V2018.03
3、大白菜uefi版:uefi启动u盘制作方法
访问:
二、启动设置
U盘装系统启动热键大全
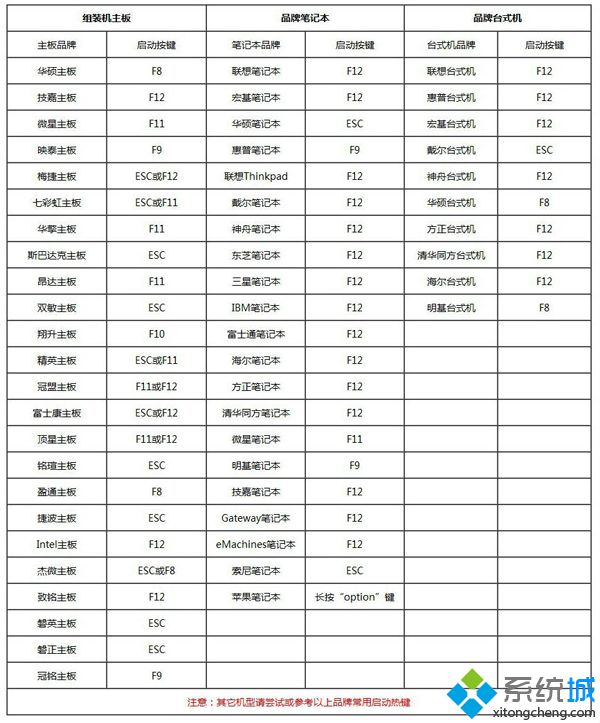
三、U盘安装64位win10系统教程:
1、制作好大白菜uefi pe启动U盘之后,将win10 64位系统iso镜像直接复制到U盘gho目录下;
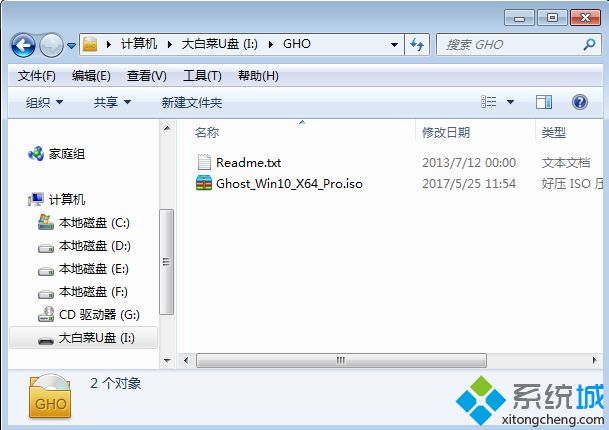
2、在uefi电脑上插入U盘,启动之后不停按F12或F11或Esc等快捷键,不同电脑启动键不同,在弹出的启动项选择框中,选择识别到的U盘选项,如果有带UEFI的启动项,要选择uefi的项,回车从uefi引导;

3、由于制作方式不同,有些大白菜uefi pe启动盘会直接进入pe系统,有些会先显示这个主界面,如果是先显示这个界面,按↓方向键选择【02】回车运行win8PEx64;
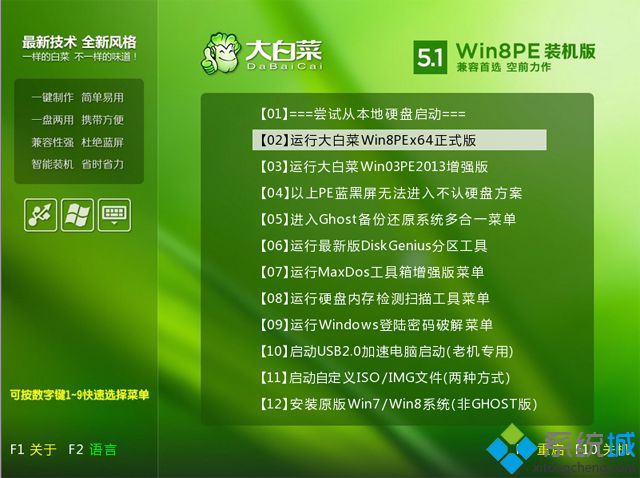
[!--empirenews.page--]
4、进入大白菜pe系统之后,如果之前是预装win8,也就是uefi引导的,直接执行第7步,如果之前是win7则需要全盘重新分区改成GPT分区表,双击桌面上的【DG分区工具】,右键选择硬盘,点击【快速分区】;
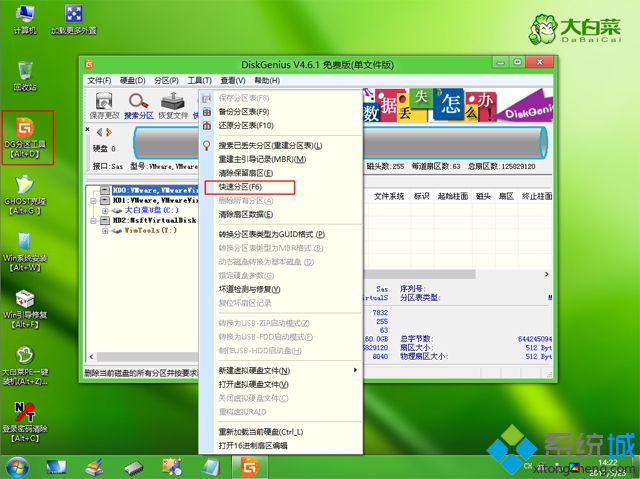
5、分区表类型选择【GUID】,也就是GPT分区,然后设置分区数目,设置系统盘的大小,建议50G以上,固态硬盘还需勾选【对齐分区到此扇区】,默认2048扇区即可,确定;

6、之后执行硬盘分区以及格式化过程,分区之后如图所示,gpt分区表会有ESP、MSR两个额外分区;
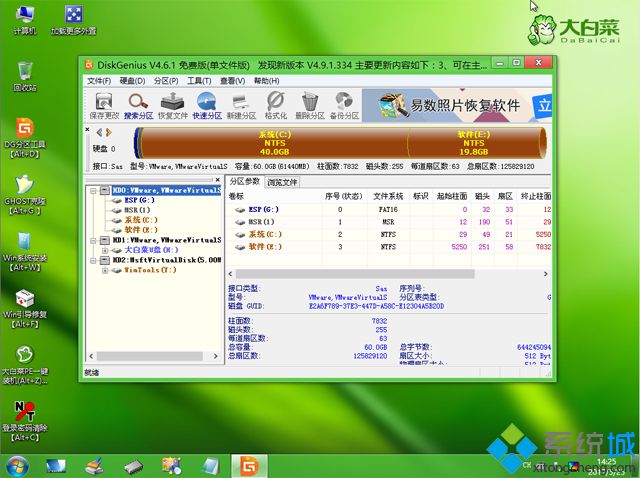
7、接着双击打开【大白菜PE一键装机】,GHO WIM ISO映像路径选择win10 x64 iso文件,然后点击下拉框,工具会自动提取到win10.gho文件,选择win10.gho文件;
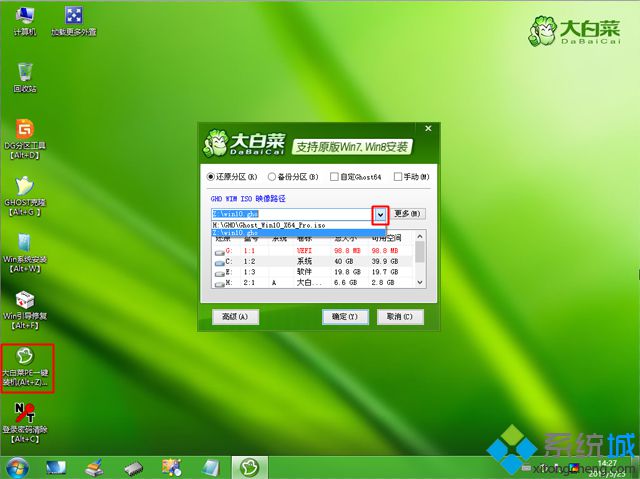
8、接着选择【还原分区】,选择win10系统安装位置,一般是C盘,pe下盘符可能显示错乱,需要注意,如果不是C盘,根据卷标【系统】或硬盘大小来选择,点击确定;
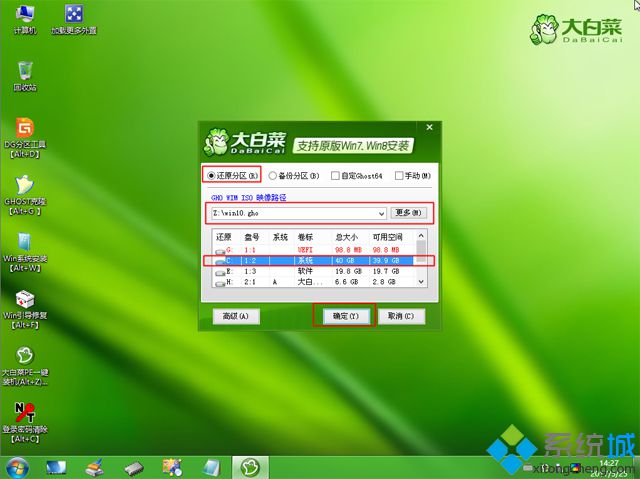
9、弹出这个对话框,勾选完成后重启、引导修复这些选项,点击是执行下一步操作;
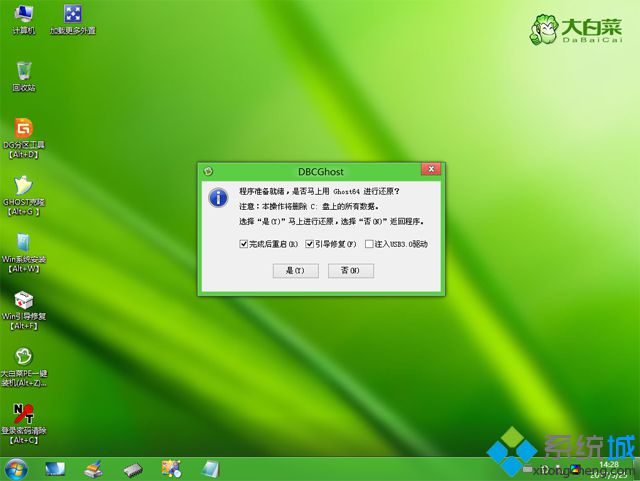
[!--empirenews.page--]
10、转到这个界面,执行win10安装到C盘的过程,等待进度条执行完成,一般2-5分钟左右;
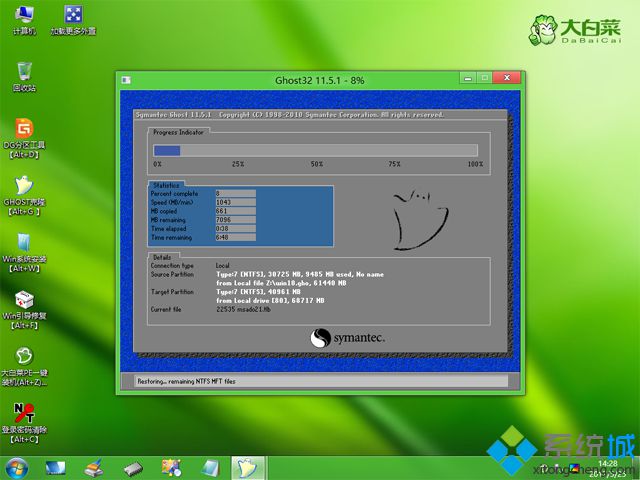
11、操作完成后,会提示电脑即将重启,默认是10秒后自动重启,或者点击是立即重启电脑;

12、此时拔出U盘,会自动进入这个界面,继续执行win10 64位组件安装、驱动安装和系统配置、激活过程;

13、安装过程需要5-10分钟,在启动进入win10桌面之后,U盘安装win10系统64位过程结束。
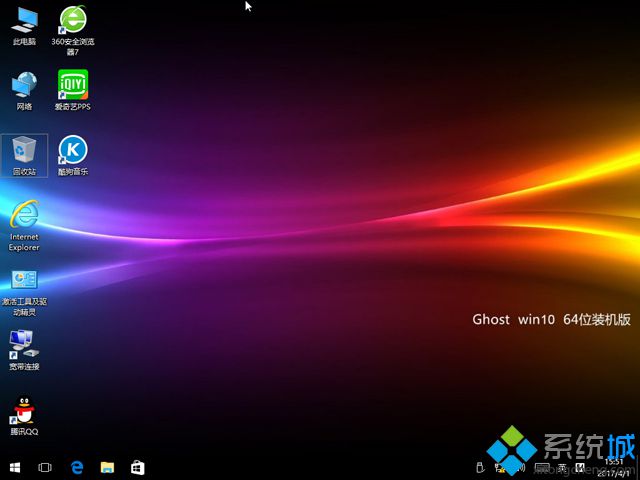
以上介绍的内容就是关于U盘安装win10 64位系统的具体操作方法,不知道大家学会了没有,如果有需要的朋友可以按照小编介绍的方法自己动手操作,希望可以帮助大家解决问题,谢谢!!!了解更多的教程资讯请关注我们系统天地网站~~~










 苏公网安备32032202000432
苏公网安备32032202000432