win10系统优化:增加win10系统流畅度的技巧
win10系统优化:增加win10系统流畅度的技巧。以前的win7、win8用户很大一部分都升级成了Win10操作系统。在使用win10系统过程中,怎么能让win10系统运行更快,这时候我们需要对win10进行优化,发现win10很多服务都不需要开启的,但是不知道怎么win10优化,怎么优化操作才能让电脑运行更快、更流畅呢,下面系统天地小编来教大家win10系统优化:增加win10系统流畅度的技巧。
同硬件同系统环境下,而别人的电脑为什么那么快,而你电脑速度却不如别人,这可能是系统优化的问题。我们可以通过简单的优化措施来提升使用体验。下面我们一起来看一下windows10系统优化指南,提升windows10系统流畅度!

win10系统优化:增加win10系统流畅度的技巧:
一、启动项太多
Windows 系统启动项就是在操作系统完成登录过程中,会在前台或者后台运行的程序。刚开始使用新系统时,难免需要安装大量日常使用的应用程式,安装过程中,有些程序会自动设置成「开机自行运行」的启动状态:
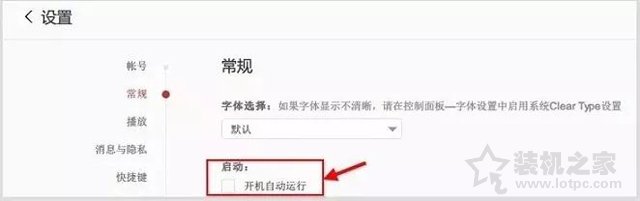
如果有大量应用程序开机启动的话,有可能造成系统启动和运行卡顿的情况。尤其是现在应用程序的功能越来越庞大,需要占用较多内存的情况会越来越严重,如果将这一类应用设置成启动项,数量过多的话必然影响电脑启动时候的速度,以及系统运行时的响应性能。
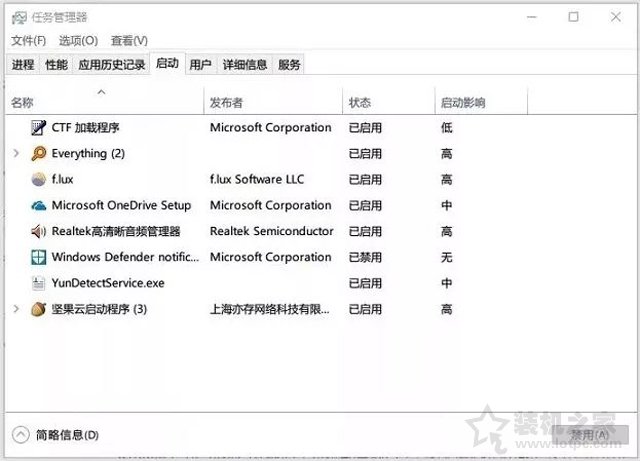
那么,如何修改启动项?
大家通过以下方式查看和管理系统中开机启动项:
如果属于非 Windows 10 系统打开任务管理器,依次使用 Win+R 组合键打开运行框,输入 msconfig 后将打开系统配置的窗口,切换启动标签页,即可对系统启动项进行管理。
Windows 10 系统已经取消了从系统配置窗口中管理启动项的功能,直接打开任务管理器后,切换「启动」标签页;或者在开始菜单的搜索栏,输入 taskmgr /0 /startup,直接打开任务管理器的启动标签页。
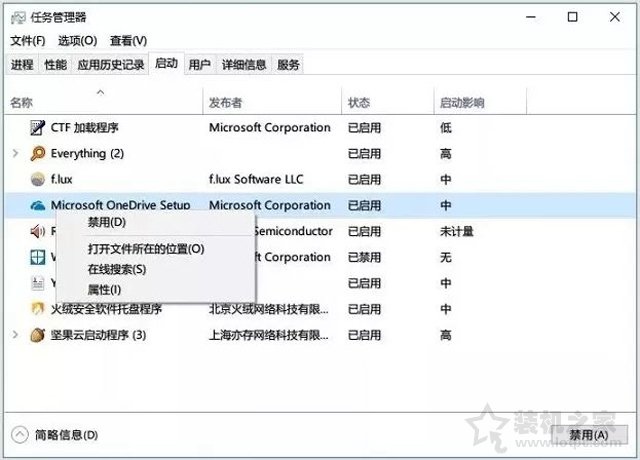
我们可以通过勾选的方式取消已经加入开机启动的项目。使用第三方软件的话,下面以火绒安全为例,打开「扩展工具 - 启动项管理 - 切换至启动项标签」,火绒以图表 + 简要说明的形式列出了开机启动的项目,大家可以直接选择软件内置的「一键优化」。
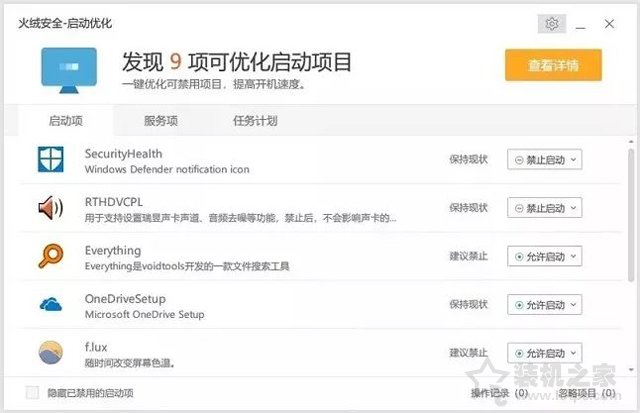
通过火绒内置的启动项优化,大家还可以手动处理启动项,可选择忽略、删除或者打开开机启动程序所在的目录,方便大家自定义不同的开机项。

二、系统服务项太多
Windows 服务是指 Windows NT 操作系统中的一种运行在后台的计算机程序。Windows NT 操作系统包含众多服务,分别运行在三种用户帐户环境中:系统、网络服务和本地服务,这些 Windows 组件通常采用 Windows 服务托管进程。服务提供了核心操作系统功能,比如 Web 服务、事件日志、文件服务、打印、加密和错误报告。
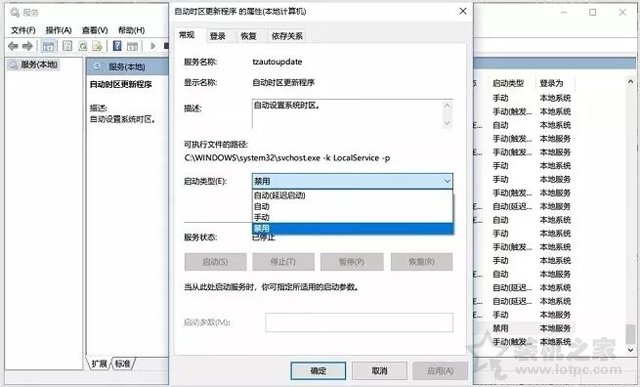
与用户运行的程序相比,服务不会出现程序窗口或对话框,只有在任务管理器中才能观察到它们的身影。服务项可分为自动、手动、禁用或自动(延迟的启动)共四种启动类型,用户系统如果存在过多自动启动类型的服务,将有可能导致系统后台运行占用过多资源的问题。当然我们仍然需要根据不同的系统服务项设定不同的启动类型,而不是统一设定为禁用的类型。
如何修改系统服务项
在开始搜索框搜索「服务」或者打开运行窗口直接输入services.msc,打开服务的管理窗口。这一部分由于涉及改变系统服务的启动类型,有可能造成系统的稳定性,所以建议大家手动备份默认的服务状态,方法是打开服务管理窗口后,一次点击「操作 - 导出列表 - 选择导出为 txt 或者 csv 文件」,如果在优化之后出现错误无法正常进入安全模式后,再导入备份的文件。
不喜欢折腾的用户可以选择第三方工具提供的优化策略,比如火绒安全的启动优化提供了一键优化功能,还可以回看操作记录、设置忽略项目。
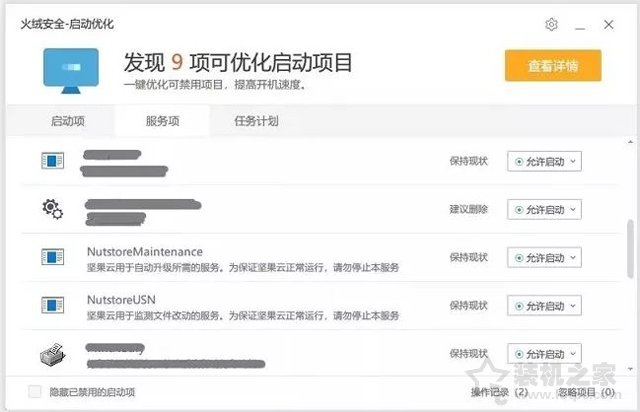
用户需要查看通过火绒安全优化过的启动项和服务项,点击「操作记录」后将弹出记录窗口,标记了曾经操作的记录信息,用户也可以一键恢复各个项目的原始状态,这一功能方便了以后操作失误时进行撤销恢复。
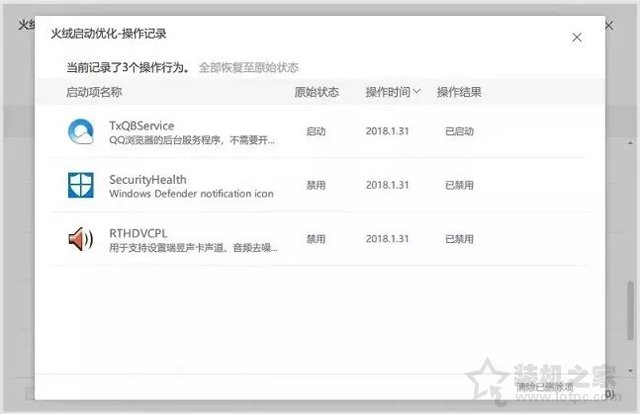
三、系统动画效果太多
有些用户电脑硬件配置较为落后,在换用 Windows 10 系统后,有可能开启大量系统动画效果后,导致卡顿的问题,Windows 10 系统提供了大量 Windows 外观和性能设置选项,尤其是 Win10 的窗口动画有可能让用户在切换程序时出现卡顿的情况。
如何修改系统动画
右键点击「我的电脑(或此电脑)」,选择「属性 - 高级系统设置 - 高级 - 点击性能区域的设置按钮」,切换视觉效果标签页,选择「调整为最佳性能」,点击确定保存。或者选择自定义,将不需要的特效功能勾选去掉,再点击确定。
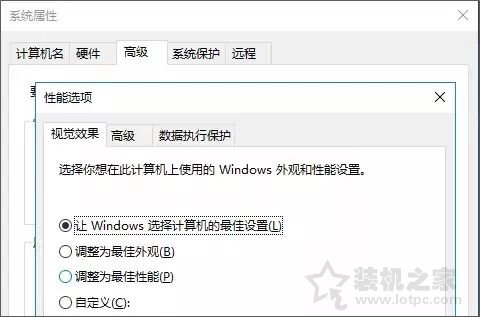
Windows 10 系统的用户还可打开设置窗口,选择「轻松使用 - 其他选项」,关闭「在 Windows 中播放动画」。
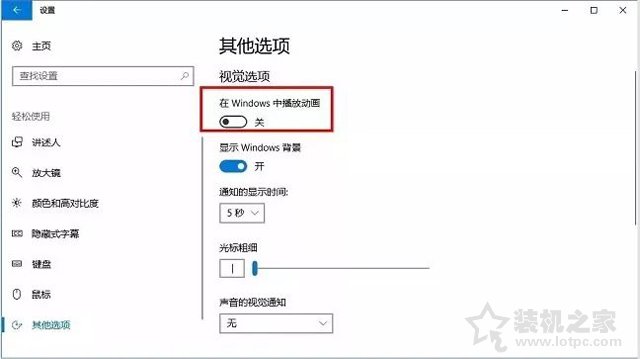
四、其他可优化项目
1、关闭系统自动更新程序
打开运行窗口,输入gpedit.msc,打开本地组策略编辑器窗口,依次点开「计算机配置 - 管理模板 - Windows 组件 - Windows Update」,在后侧区域找到「配置自动更新」,双击打开,选择「已禁用」,即可完成关闭系统自动更新了。以后用户手动检查系统更新,减少后台自动更新代理的系统占用。
2、合理设置 Windows Defender 计划扫描
打开本地组策略编辑器(打开方法操作上面关闭自动更新程序),依次点开「计算机配置 – 管理模板 – Windows 组件 – Windows Defender – 扫描」,找到「仅当计算机处于打开但未使用状态才启动计划扫描」,双击选择已启动,可以让电脑处于闲置状态时才会运行 Windows Defender 的计划扫描,避免由于电脑工作时进行扫描影响系统性能。
3、合理设置虚拟内存
对于部分计算机内存较小的用户来说,合理设置虚拟内存的大小,让一部分硬盘空间来充当内存使用,我们可以适当降低因内存不足而带来的卡顿,建议不要低于 2048MB。
在我的电脑或此电脑右键打开属性,依次选择「高级系统设置 - 高级 - 点击性能区域的设置按钮」,将打开性能选项的设置窗口,选择高级选项卡,点击更改按钮,完成设置之后重启电脑让设置的虚拟内存生效。
小编提醒:
以上仅是从系统方面进行电脑优化,对于部分硬件老旧或者希望追求更好使用体验的用户来说,还需要从硬件方面寻找缺失的方面。例如,更换更大的内存、加装固态硬盘、及时清理电脑内部灰尘等等,软硬件结合才能让电脑带来更好的使用体验。
关于win10系统优化:增加win10系统流畅度的技巧的介绍内容就给大家讲完了,希望通过教程里的方法设置能让你的win10电脑系统运行速度更快更流畅。










 苏公网安备32032202000432
苏公网安备32032202000432