神舟笔记本设置硬盘启动图文教程
近来在论坛中不少用户提到:神舟笔记本bios设置硬盘模式怎么改呢?很多用户遇到主板跟硬盘不兼容的时候不知措施,其实可以尝试进入神舟笔记本bios设置硬盘模式改成ide兼容模式,下面小编带给大家一份神州笔记本bios设置图解.
想要更改成硬盘位第一启动项,需要进入BIOS,选择BOOT引导设定来进行设定。神舟笔记本进入BIOS是在开机后按F2键。然后用光标键选择BOOT。硬盘一般用HDD来表示。将HDD移到第一的位置即可。设置完成后按F10保存并推退出,系统会自动重启。这样就可以了。
下面是设置方法,可能笔记本不是同一款,但神舟笔记本的BIOS都很相似,可以仿照这个方法进行设置。
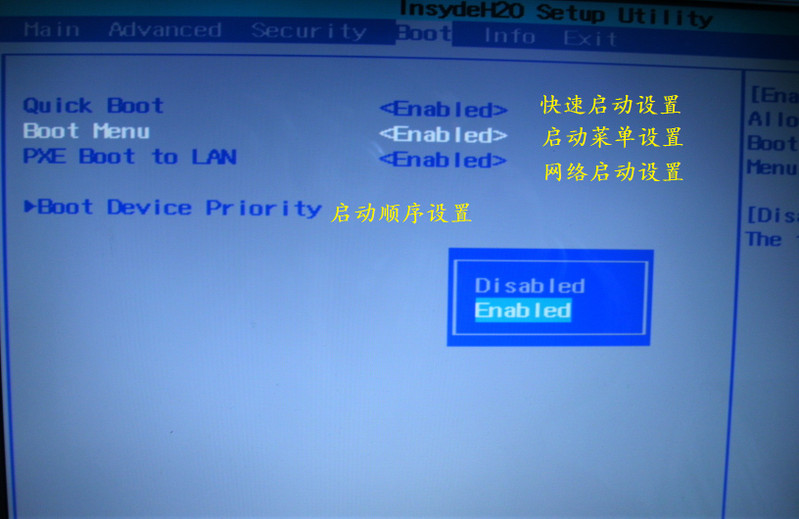
Boot Menu是为在电脑启动自检后按F12键选择启动盘服务的。如果在这里设置为关闭(Disable),就没有了启动盘选择。
说明,按F12键选择启动盘,不会改变设置,只是本次启动按选择的启动盘启动,下次启动依然按默认启动盘启动。
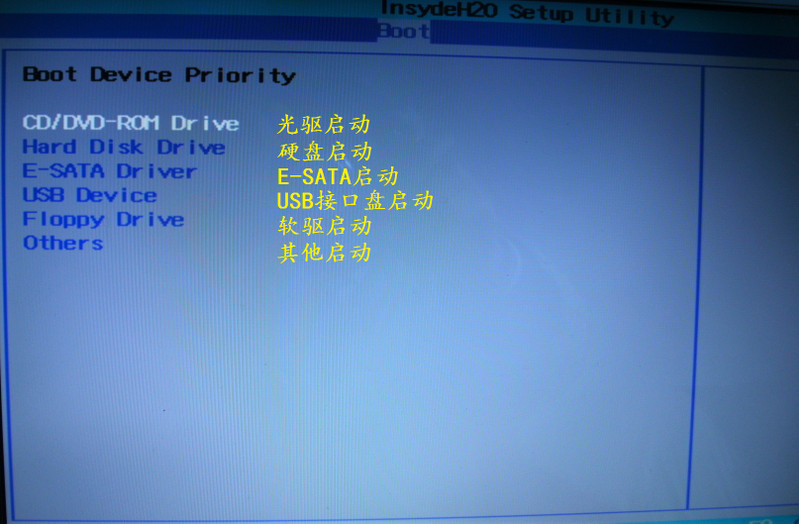
在这个大的项目中,选择第四个项目Boot Device Priority,启动顺序设置。可以用F5和F6键调整启动顺序,在这里选择启动顺序后,就会作为默认启动顺序,以后每次启动都会按照这个启动顺序启动。
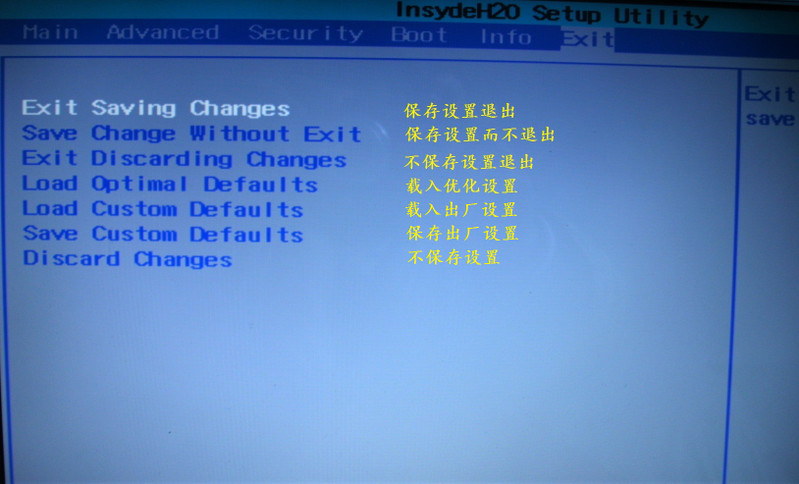
设置完成后,选择最后一个项目Exit里的第一个小项,保存并退出,系统会自动启动,这样就完成了设置,别且设置已经生效。
ok!神舟笔记本设置硬盘启动图文教程的全部内容就到这里了,希望能够帮助到有需要的小伙伴们哦,喜欢本次教程的朋友也可以继续关注与支持系统天地,小编会给大家带来更多的win10精彩教程。










 苏公网安备32032202000432
苏公网安备32032202000432