win10官方U盘如何安装系统?win10官方U盘安装系统教程
win10官网U盘安装步骤是怎样的?微软官网有提供MediaCreationTool这个工具来制作win10启动U盘,有用户制作好win10官方U盘之后,就不懂怎么安装win10系统了。现在新电脑大多是uefi机型,而且配置非常高,推荐安装win10 64位系统,在uefi gpt模式下win10启动速度更快,今天小编为大家介绍的就是关于win10官方U盘安装系统的方法,希望大家会喜欢。
win10官方U盘安装系统的方法:
方法1:
百度搜索 下载Win10 ,然后点击图片上的链接进入下载界面,或者直接打开网址 https://www.microsoft.com/zh-cn/software-download/windows10
点击 立即下载工具,下载成功之后打开 MediaCreationTool.exe
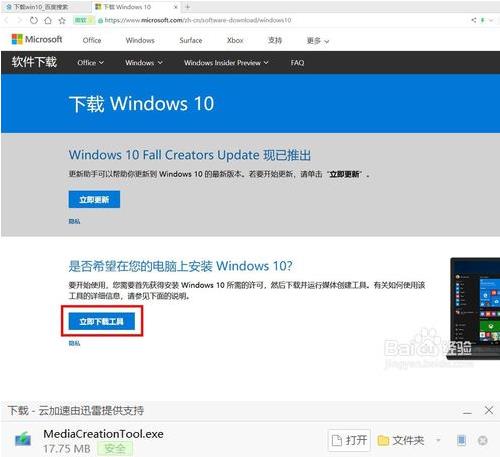
根据安装向导进行相应操作
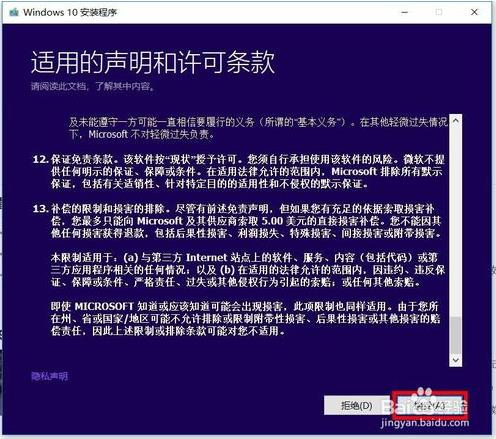
选择 为另一台电脑创建安装介质,点击 下一步
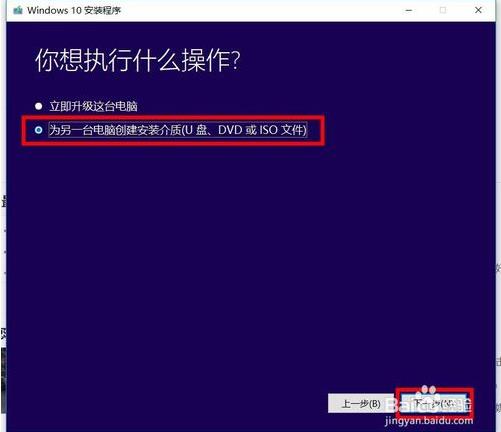
选择要使用的介质为 U盘,把准备好的U盘插到电脑上的USB接口,注意:最好先把该U盘进行格式化处理,再进行接下来的操作(格式化会删除U盘内的所有信息,请提前备份)
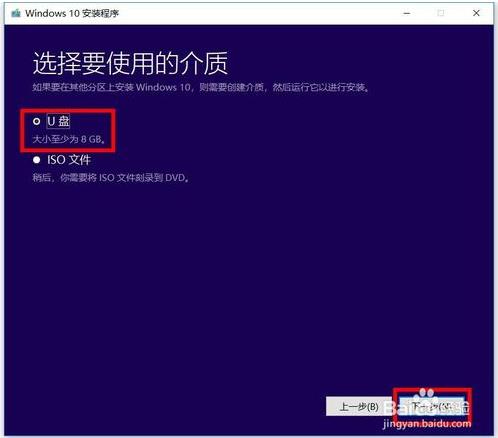
选择所插入的U盘
根据安装向导进行相应操作
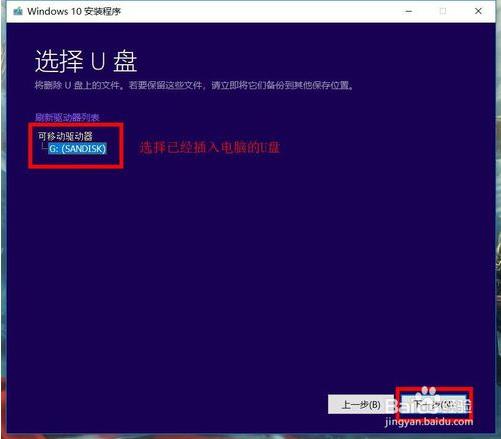
[!--empirenews.page--]
下载成功后如图所示,得到名称为 ESD-USB 的U盘,可以在该U盘内新建一个文件夹,存放一些重要的工具,例如:激活工具、驱动精灵等
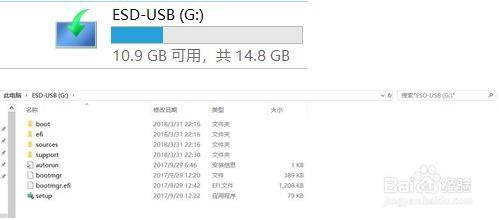
方法2:
插入U盘,打开笔记本或台式电脑,操作键盘选择U盘作为启动方式,或者进入BIOS设置BOOT,把U盘设置为第一启动方式,进入BIOS的方法请根据计算机的型号自行百度,ESC、F2、F7、F12、Del键等都有可能

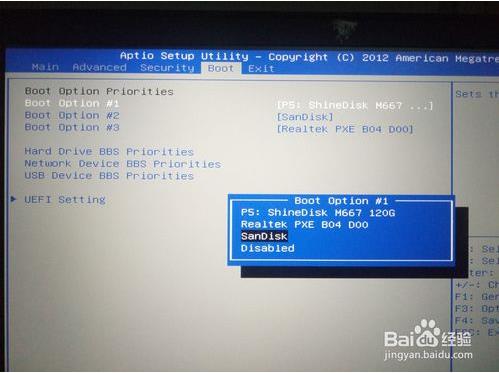
然后直接就转到Windows安装程序界面,根据安装向导执行相应操作
如果没有密钥,可以点击 我没有产品密钥,可在系统安装成功后再进行激活
根据个人需要选择安装系统的类型,建议选择Windows 10 专业版
选择 自定义:仅安装Windows(高级)
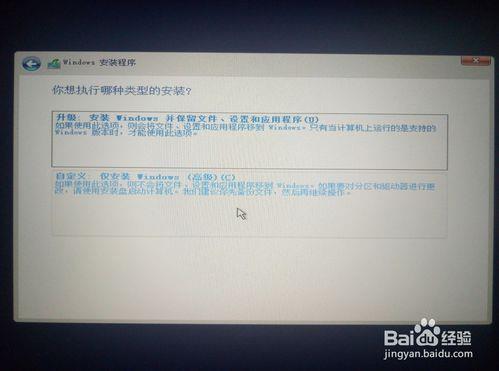
对磁盘进行分盘和格式化处理,也可以在系统安装成功后进行,本教程所选用的系统盘为120GB的固态硬盘,不需进行分盘,选择后点击下一步即可
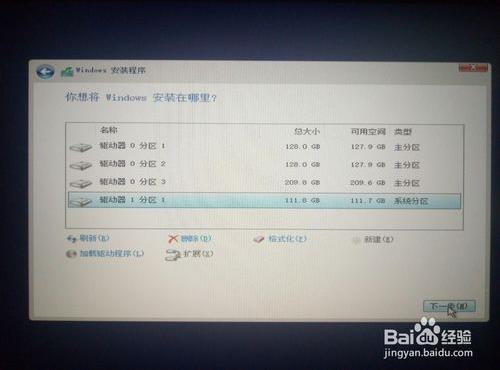
接下来,之需耐性等待系统的安装,如果是固态盘,则需要大约10分钟的时间
如果先前是通过更改BIOS中BOOT的启动顺序来启动U盘进行安装,那么安装成功后可能会继续启动U盘,则可能再次出现Windows安装程序界面,这时可以先关掉该窗口,重新启动并拔出U盘,自此,安装过程已经结束,接下里只需对新装系统进行简单的设置
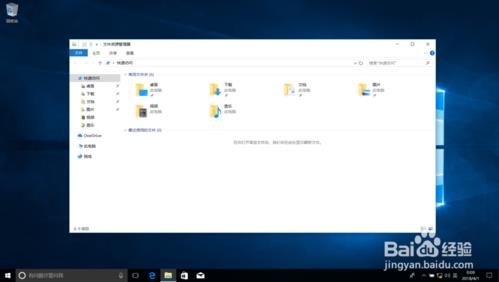
访问:
以上介绍的内容就是关于win10官方U盘安装系统的方法,不知道大家学会了没有, MediaCreationTool是微软官方U盘安装系统的工具,有需要的朋友可以前来我们系统天地下载,参考小编的方法自己动手尝试,希望可以帮助大家,谢谢!!!了解更多的教程资讯请关注我们系统天地~~~~










 苏公网安备32032202000432
苏公网安备32032202000432