win10官方镜像如何U盘安装?U盘安装win10 ISO镜像教程
很多用户都对iso文件不太了解,其实就是以iso为扩展名的文件,那么如果下载iso文件没有光盘时该怎么安装呢?没有光盘我们可以使用U盘进行安装,但是很多用户不知道U盘怎么安装iso系统文件,下面小编就来跟大家说说U盘怎么安装iso系统文件。
我们喜欢使用ISO的系统镜像文件安装电脑的系统,但是很多用户下载iOS后,却又不知道该怎么操作安装,以前,我们会用光盘进行安装,而现在,我们却很少使用光盘安装了,今天小编就来向大家介绍一下U盘怎么安装win10官方镜像。希望大家会喜欢。
Win10(原版ISO)安装前准备:
1、制作一个装机版老毛桃U盘启动盘;
2、下载一个原版Win10系统镜像文件,拷贝到U盘启动盘中。
访问:
原版Win10系统U盘安装教程:
1、制作好老毛桃U盘启动盘之后,开机快速按下F12(某些机型是F8)选择U盘启动,接着就会进入PE系统,接着移动光标选择:“【02】老毛桃WIN8 PE标准版(新机器)”按回车键确认,如下图所示:
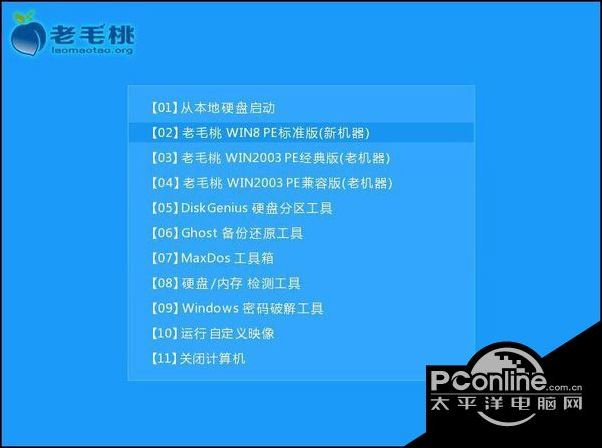
2、登录PE系统后,鼠标左键双击打开桌面上的老毛桃PE装机工具,然后在工具主窗口中点击“浏览”按钮,如下图所示:
3、此时会弹出一个查找范围窗口,我们只需打开U盘,选中Win10 ISO系统镜像文件,点击“打开”按钮,如下图所示:
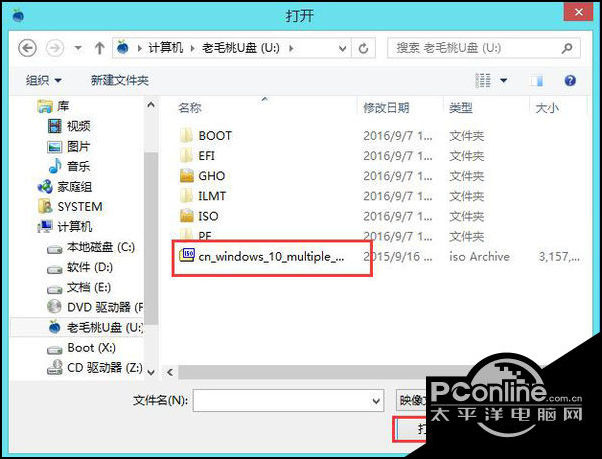
4、随后我们根据需要在映像文件路径下拉框中选择Win10系统其中一个版本(这里,以Win10系统专业版为例),接着在磁盘分区列表中选择C盘作为系统盘,然后点击“确定”按钮即可,如下图所示:
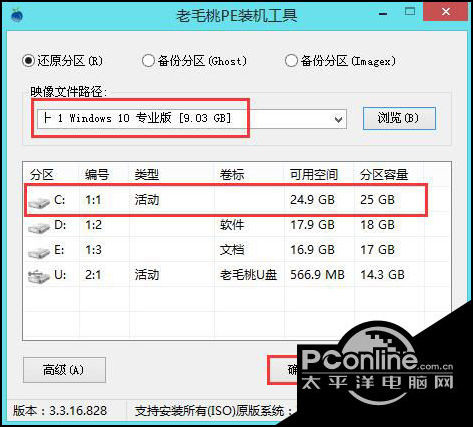
5、此时会弹出一个提示框,询问是否需执行还原操作,在这里建议默认设置,只需点击“确定”即可,如下图所示:

6、完成上述操作后,程序开始释放系统镜像文件。释放完成后,电脑会自动重启,继续余下的安装操作,我们只需耐心等待即可。如下图所示:
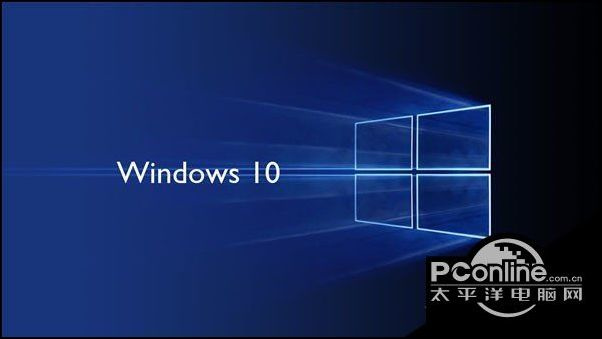
以上介绍的内容就是关于win10官方镜像U盘安装的具体操作方法,不知道大家学会了没有,如果有需要的朋友可以按照小编介绍的方法自己动手操作,希望可以帮助大家解决问题,谢谢!!!了解更多的教程资讯请关注我们系统天地网站~~~~










 苏公网安备32032202000432
苏公网安备32032202000432