U盘启动进入PE安装系统的操作教程
选择u盘启动进pe系统安装是明智的,但也有很多用户觉得用u盘启动进入pe安装系统是件很复杂的事儿,所以直接送修电脑店了。其实,我们只要制作好一个u盘pe启动盘,就可以进入pe中安装系统了,下面就和小编一起来看一下U盘启动进入pe安装系统的方法,希望大家会喜欢。
U盘启动进入PE安装系统的方法:
首先要准备一个存储空间不小于4GB 的U盘,并将里面的所有资料清空。
下载PE系统,目前市面上比较成熟的有老毛桃、电脑店、大白菜、WeiPE。小编在这里使用的是微pe工具箱。

安装PE系统到U盘中:
第一步打开安装包,在右下角其它安装方式中选择【安装PE到U盘】。
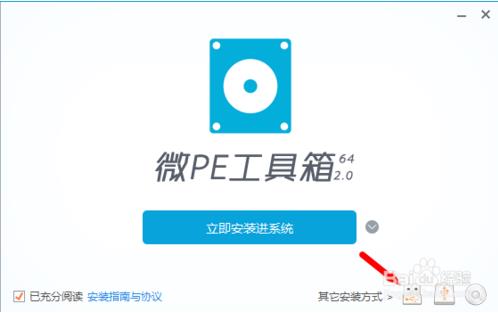
第二步,选择安装方式、U盘盘符、格式、U盘卷标等信息,另外你还可以制作PE壁纸,做个性化的PE系统。
一般情况下我是选择默认模式,直接点安装,如果有需求也可以根据不同需求选择相应选项。
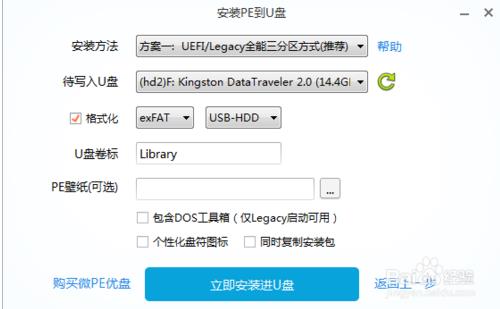
点击立即安装后,系统会弹出再次确认按钮,此时点击开始制作系统便会自动将PE系统安装到你的U盘里了。
静静等待安装完成。
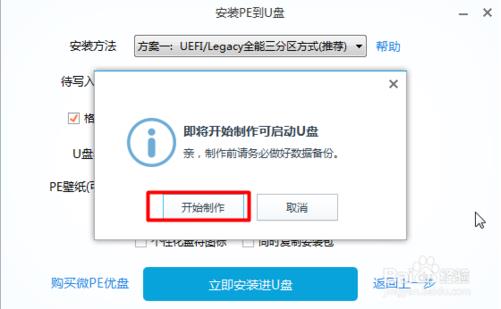
启动PE系统
将安装好WinPE系统的U盘插在电脑主机上,然后开机的时候点击相应按钮进入驱动选项页面(以戴尔台式机为例,启动时点击F12按钮)

进入驱动选项页面中通过上下按钮选择安装有PE系统的U盘,并点击确认。然后根据你系统的后缀名称选择不同的安装软件
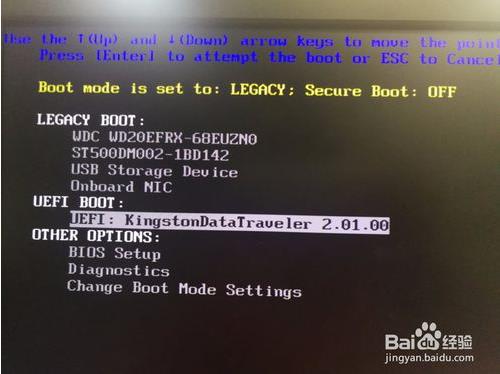
以上介绍的内容就是关于使用U盘启动进入PE安装系统的具体操作方法,不知道大家学会了没有,如果有需要的朋友可以按照小编介绍的方法自己动手操作设置,希望可以帮助大家解决问题,谢谢!!!了解更多的教程资讯请关注我们系统天地网站~~~~










 苏公网安备32032202000432
苏公网安备32032202000432