U盘PE系统安装win10原版系统图文教程
今天小编要为大家主要讲述如何用U盘PE启动安装原版Win10系统(即纯净无捆绑系统 “ 系统库 ”),当原系统损坏、崩溃或Win10升级异常导致系统启动不了时,都可以使用U盘启动来修复/重装。有需要的朋友一起和小编来看看吧,希望大家会喜欢。
U盘PE安装win10原版系统的方法:
准备8GB或以上容量U盘一个
下载微PE软件
下载MSDN原版镜像文件
使用微PE制作U盘PE:
访问:
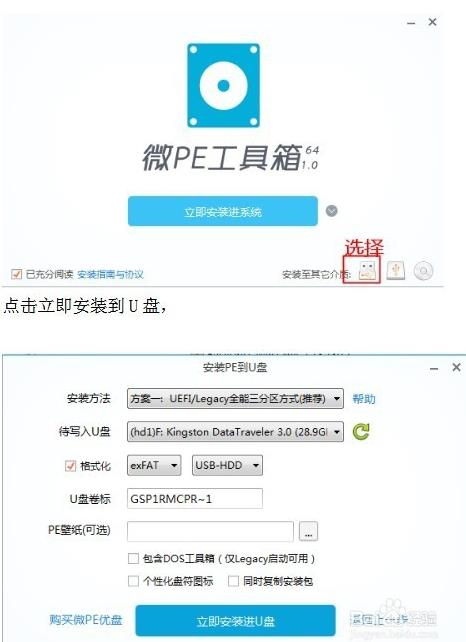
将系统镜像以及万能驱动复制到U盘,U盘插上新电脑,开机选择U盘启动
进入U盘PE系统中,选择
使用PE自带的DiskGenius点击快速分区,设置分区数量以及大小,并勾选4k对齐。这里不多做赘述(如果是已经分区过的硬盘不需要再重复此操作)
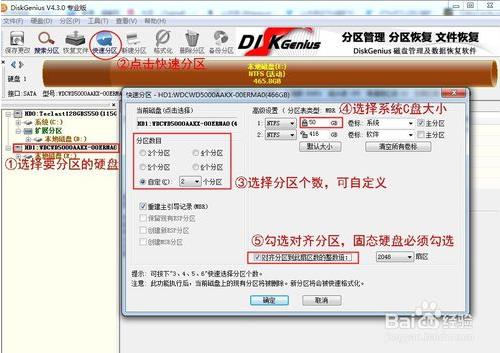
打开桌面的DISM++工具,第一次使用会有“温馨提示:DISM++发现已知兼容性问题:”点击确定,这个不影响使用。点击恢复功能-系统还原,然后点击第一栏的浏览选项(下图):
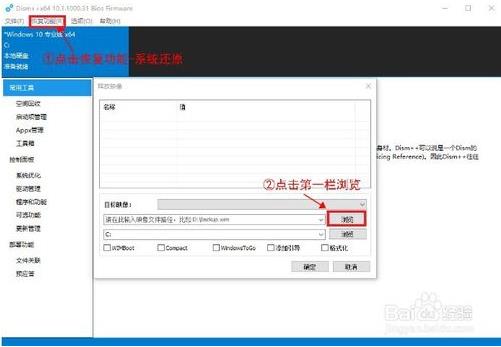
[!--empirenews.page--]
选择U盘内的系统镜像文件(这里名字为install.wim)打开
点击第二栏的浏览选项:
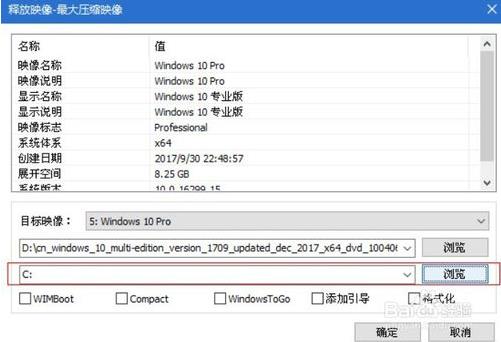
选择要安装系统的磁盘(一般为C盘),并点击选择文件夹:
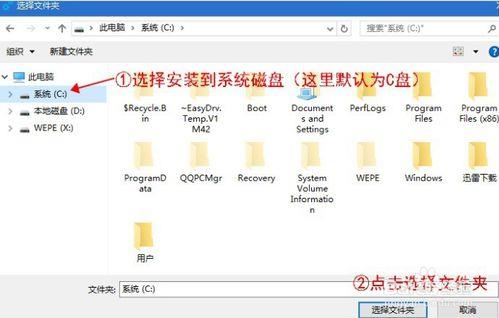
勾选添加引导以及格式化选项,点击确定就开始安装了
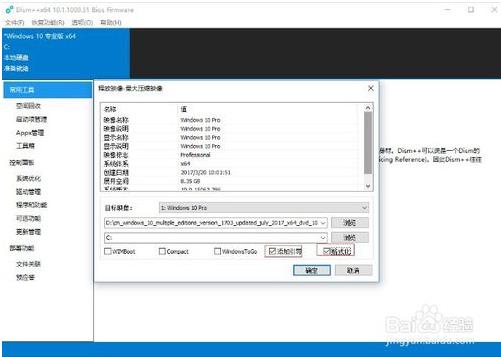
安装完成后重启,等待......
进入系统设置界面(切勿联网,记得拔掉网线),一直下一步,设置用户名,就这么简单~~~
我们在桌面把常用图标调出来。在桌面右键>个性化>主题>桌面图标设置, 然后勾选你所需要显示的图标
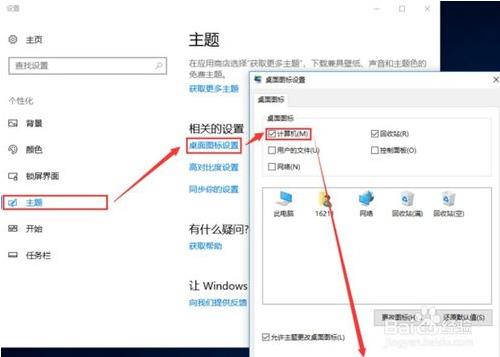
以上介绍的内容就是关于U盘PE安装win10原版系统的具体操作方法,不知道大家学会了没有,如果有需要的朋友可以按照小编介绍的方法自己动手操作设置,希望可以帮助大家解决问题,谢谢!!!了解更多的教程资讯请关注我们系统天地网站~~~~










 苏公网安备32032202000432
苏公网安备32032202000432