win10专业版tmp文件删除不了 强制删除win10的临时文件方法
win10专业版tmp文件删除不了怎么办?下面小编来介绍强制删除win10的临时文件方法。当win10专业版电脑临时文件过多会占用磁盘内存,影响win10专业版电脑运行速度。于是我们就会清理win10专业版电脑的临时文件,最近有win10专业版用户在清理win10专业版tmp文件是,发现删除不了,不知道怎么办,下面系统天地小编教大家强制删除win10的临时文件方法,感兴趣的朋友可以一起来看看。
强制删除win10的临时文件方法:
一、磁盘清理方法:
1、打开我的电脑,然后右键点击“c盘”,然后点击“磁盘清理”按钮。
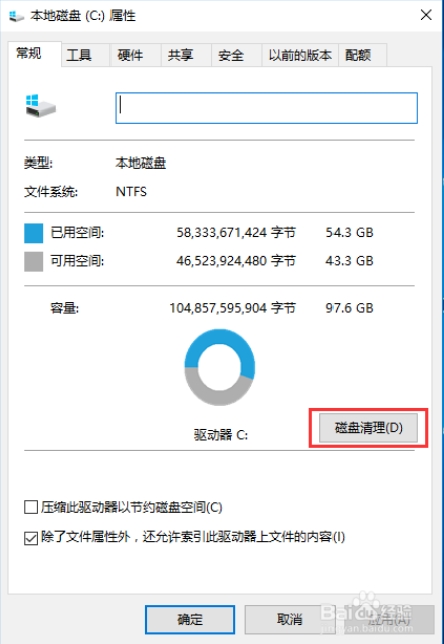
2、然后系统会自动清理磁盘文件,大概需要几分钟左右。
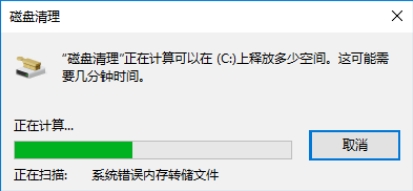
3、等待系统整理完文件之后,我们可以看到分类,里面有系统的临时文件,然后选择临时文件,勾选好了之后点击“清理系统文件”按钮。
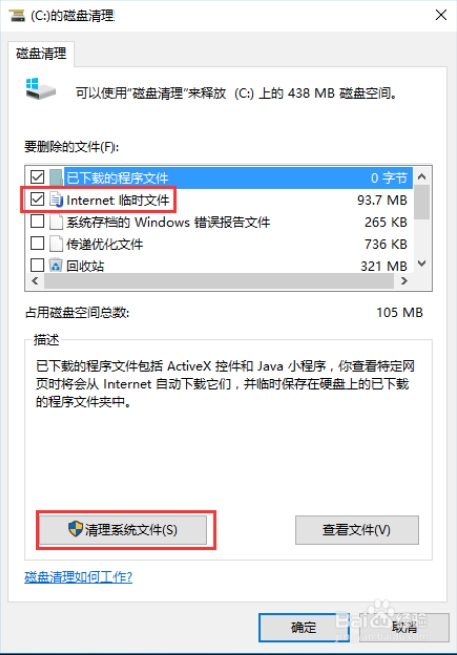
4、最后,等待几分钟,系统将会清理勾选的临时文件。
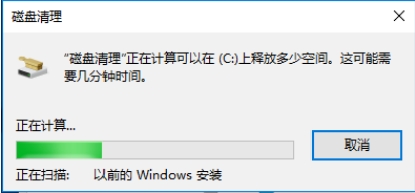
[!--empirenews.page--]
二、手动强制删除tmp文件:
1、先找到临时文件存放目录,按下快捷键“win+R”,然后输入:%tmp%
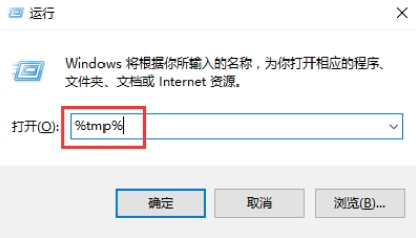
2、按下回车之后,这里面就是系统存放的所有临时文件了,右键点击删除即可。
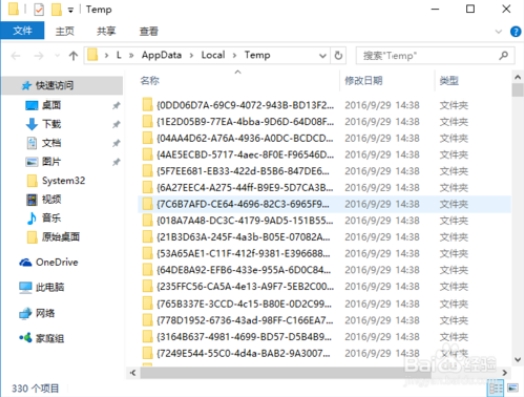
3、有些顽固,无法删除的文件,电脑如果安装了电脑管家的,可以强制粉碎文件,这样就可以删除了。
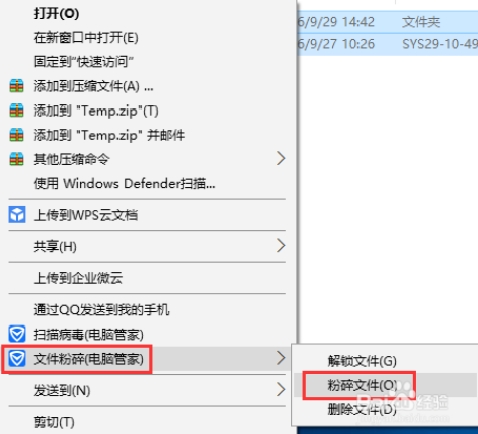
[!--empirenews.page--]
三、自动删除tmp文件:
1、先在电脑桌面新建一个文本文档,然后输入一下内容:
@echo off
del "%tmp%*.*" /s /q /f
FOR /d %%p IN ("%tmp%*.*") DO rmdir "%%p" /s /q
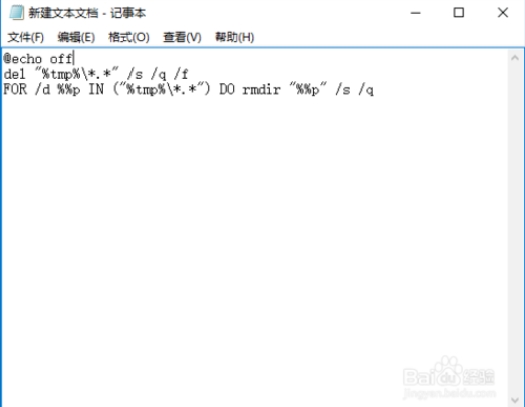
2、然后另存为,文件名后缀要以.bat后缀结尾,下面的保存类型选择“所有类型”。保存好的文件先放在桌面。
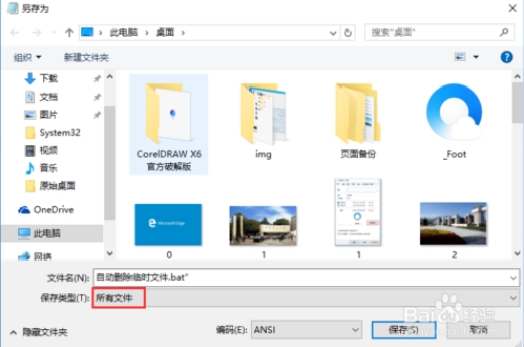
3、然后在点击运行,输入“shell:Startup”命令。
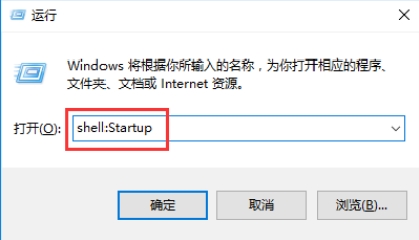
4、最后,把桌面的.bat的文件复制到该文件夹下面,也就是开机启动文件夹中。然后以后每次开机,系统将自动清理系统临时文件了。
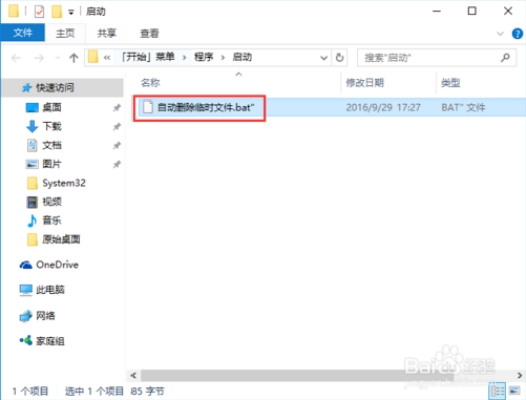
win10专业版tmp文件删除不了、强制删除win10的临时文件方法的介绍就给大家分享完了,感谢您对系统天地网的支持,更多win10相关教程,请关注系统天地网站。










 苏公网安备32032202000432
苏公网安备32032202000432