win10 tmp文件如何删除
win10 tmp文件如何删除?在使用win10操作系统的过程中,有时个会发现一些后缀名为TMP的文件,有时看着有一会又没有了,可能删也删不掉。那么怎么才能把win10里的tmp文件删除呢?接下来系统天地小编告诉你win10 tmp文件如何删除,删除win10 tmp文件的图文教程。
win10 tmp文件如何删除?
1、windows10系统下,右键点击开始图标,在弹出的选项框中点击“运行”,或者按住键盘的Windows+R快捷组合键,调出“运行”命令窗口。如图所示;
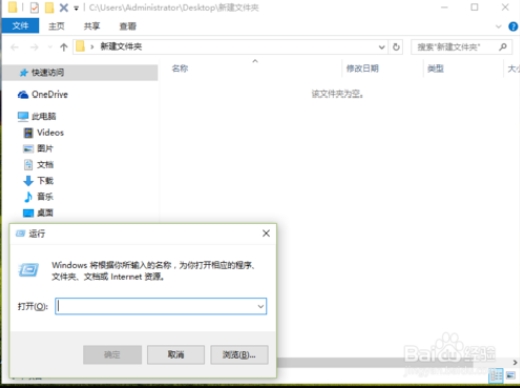
2
2、在弹出的“运行”命令对话窗口中的输入命令栏中输入“%tmp% ”命令。然后再点击“确定”按钮。如图所示;
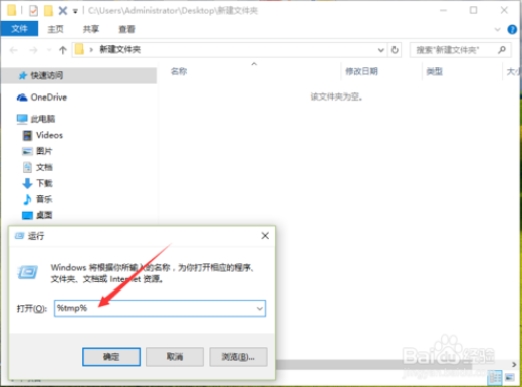
3
3、点击确定按钮后,这个时候会打开Win10“临时文件夹”对话窗口。如图所示;
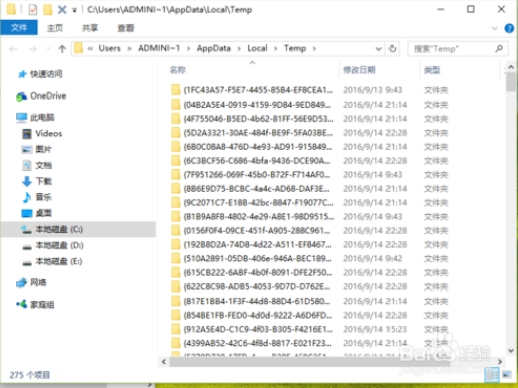
4
4、在临时文件夹窗口中,选中所有文件,点击鼠标右键,在弹出的选项框中选择“删除”选项命令,并将文件删除。如图所示;
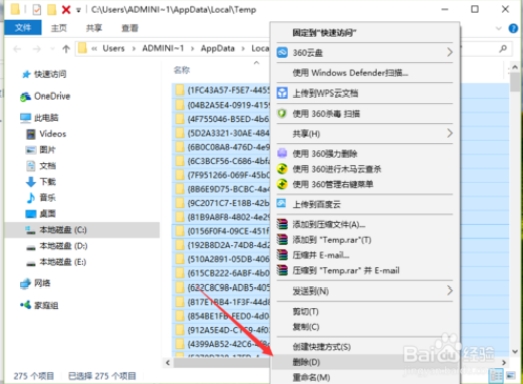
5
5、在弹出的删除确认对话框中,点击“是”按钮。确认删除选项。如图所示;
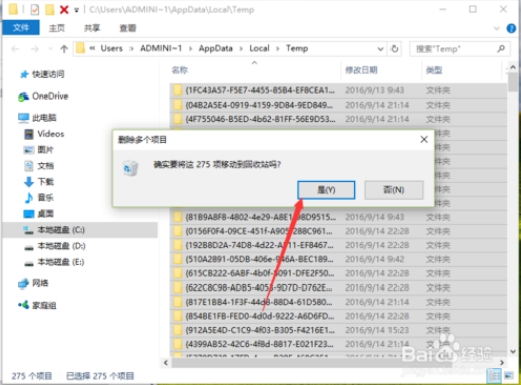
6、接着在计算机桌面或者新建文件夹中。点击鼠标右键,在弹出的选项框中,依次点击“新建”-->“文本文档”命令选项。新建一个空白的文本文档。如图所示;
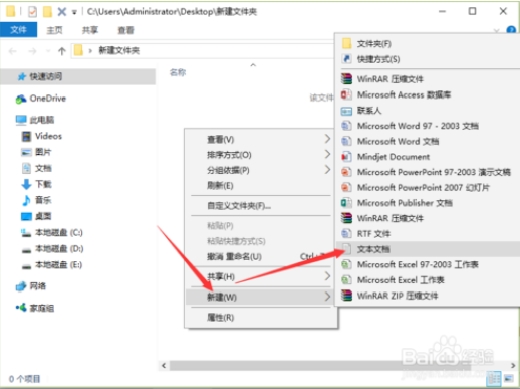
7、文本文档新建好以后,将其打开。并在文档中输入
“@echo off
del "%tmp%*.*" /s /q /f
FOR /d %%p IN ("%tmp%*.*") DO rmdir "%%p" /s /q”
以上命令。如图所示;
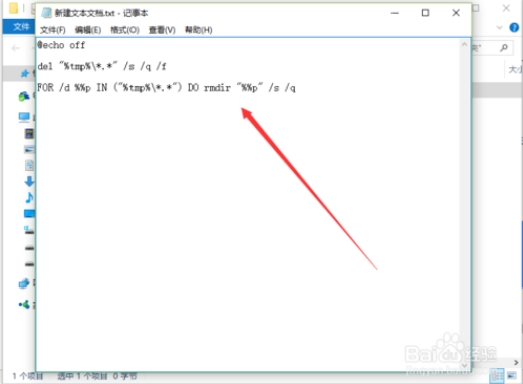
8、命令输入好以后。依次点击“文件”--“另存为”选项。如图所示;
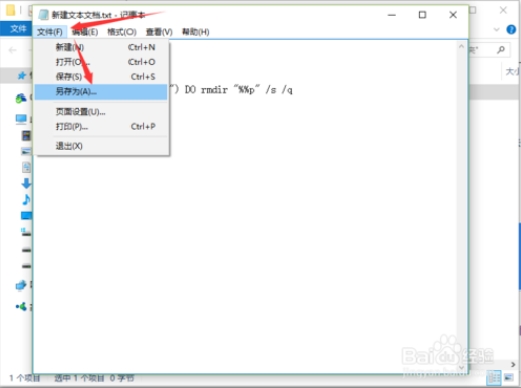
9、点击另存为后,这个时候会打开另存为对话框。在另存为对话框中,将文件名保存为“自动清理.bat”,并点击保存按钮。如图所示;
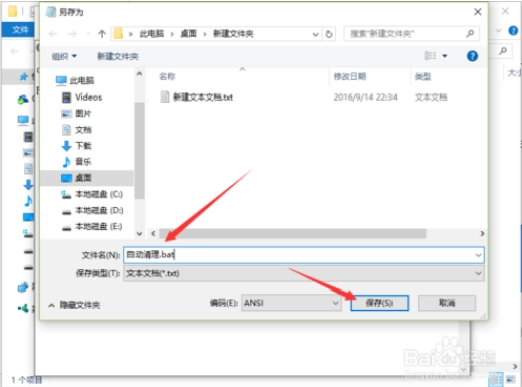
10、保存之后,在文件夹中可看到保存的批处理文件。如图所示;
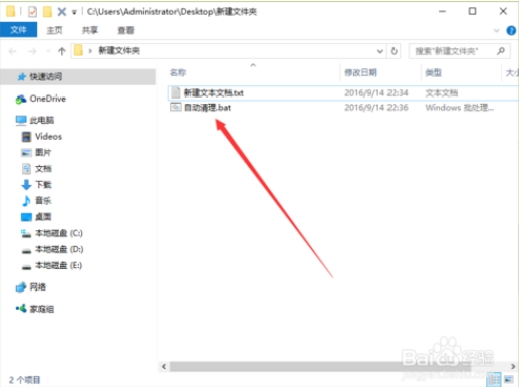
11、运行批处理文件后,会对临时文件进行自动清理。如图所示;
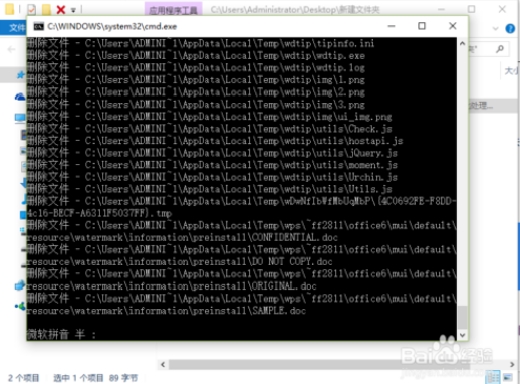
12、再次按住键盘的Windows+R快捷组合键,调出“运行”命令窗口。如图所示;
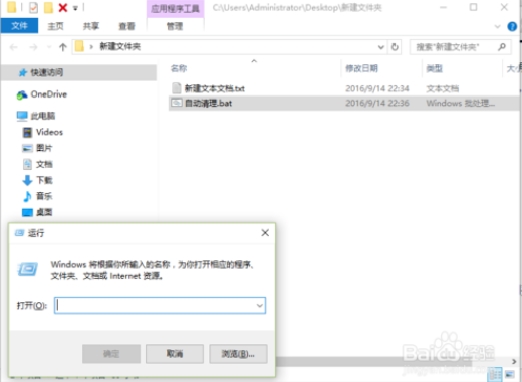
13、在弹出的“运行”命令对话窗口中的输入命令栏中输入“shell:Startup”命令。然后再点击“确定”按钮。如图所示;
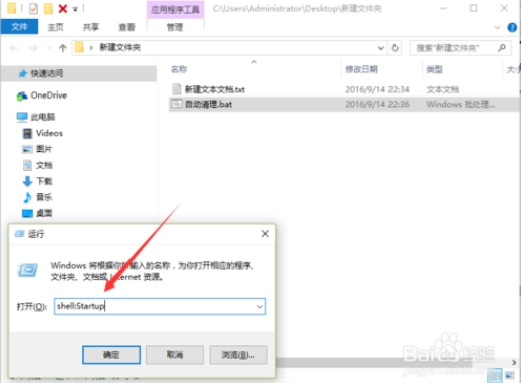
14、点击确定后,这个时候会打开“启动”对话窗口。如图所示;
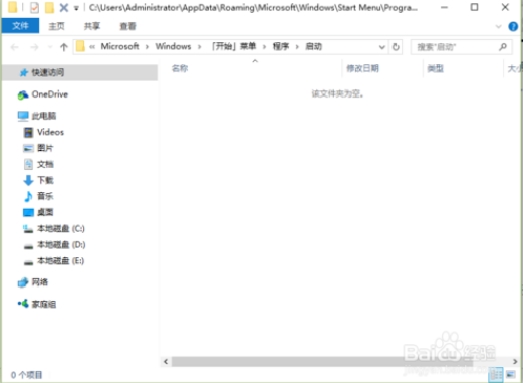
15、在启动对话窗口中,将保存的“自动清理.bat”文件复制粘贴到“启动”文件夹对话框中,在计算机开机后会重新启动后计算机会自动进行清理。如图所示;
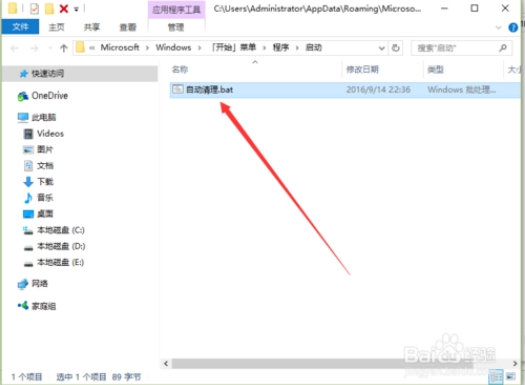
win10 tmp文件如何删除、win10 临时文件的删除方法就给大家介绍到这里了,有同样需求的win10用户不妨参考上面的方法来操作。希望可以帮助到你。










 苏公网安备32032202000432
苏公网安备32032202000432