U行侠U盘安装原版win10系统的图文教程
什么是U盘装原版Win10系统,怎么使用U盘装原版Win10系统?怎么使用U行侠装原版Win10系统?此教程将详细介绍如何使用U盘装原版Win10系统,U盘装原版Win10系统是一项非常实用的操作,可以帮助我们省下不少操作步骤,今天小编就为大家简单的介绍一下U行侠使用U盘装原版Win10系统的方法,希望大家会喜欢。
准备工作
1.使用U行侠U盘启动盘制作工具制作好的启动U盘。制作教程:U行侠U盘启动制作教程
2.下载原版Win10系统镜像文件,可到右方链接下载:微软原版Win10系统下载
访问:
将准备好的U行侠U盘启动盘插在电脑usb接口上,然后重启电脑,在出现开机画面时一直按U盘启动快捷键进入到选择U盘界面,之后选择您插入的U盘,按下 “回车键” 即可,
进入U行侠主菜单界面后,选择 “【01】运行U行侠 Win10PE系统” 选项,之后按 ”回车键” 进入U行侠PE系统,如下图所示:
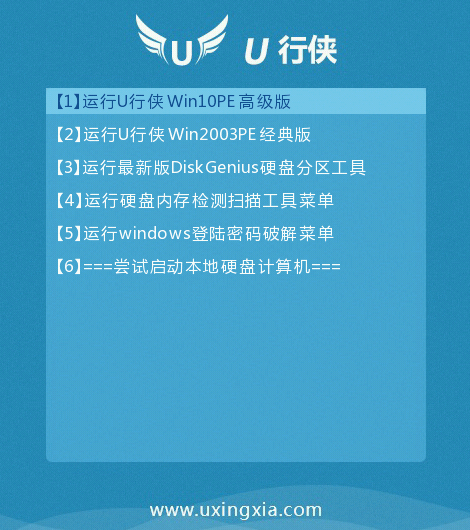
进入U行侠PE系统后,U行侠一键装机工具会自动启动,之后我们点击 “浏览镜像” 按钮,如下图所示:
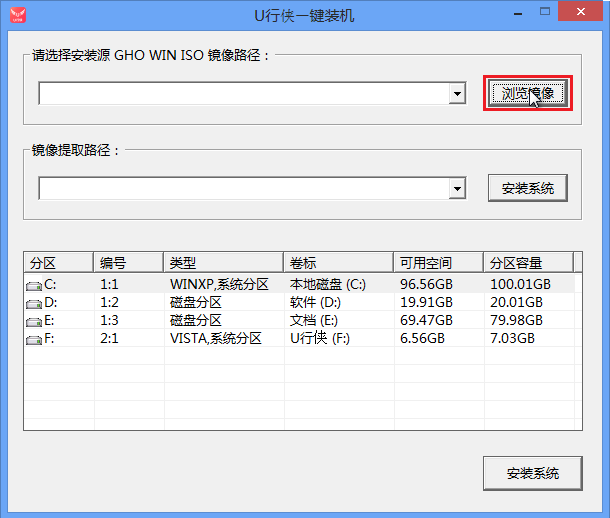
在弹出的选择文件对话框里,选择已经下载准备好的原版Win10系统镜像,之后我们点击 “打开” 按钮选择原版Win10系统镜像,如下图所示:
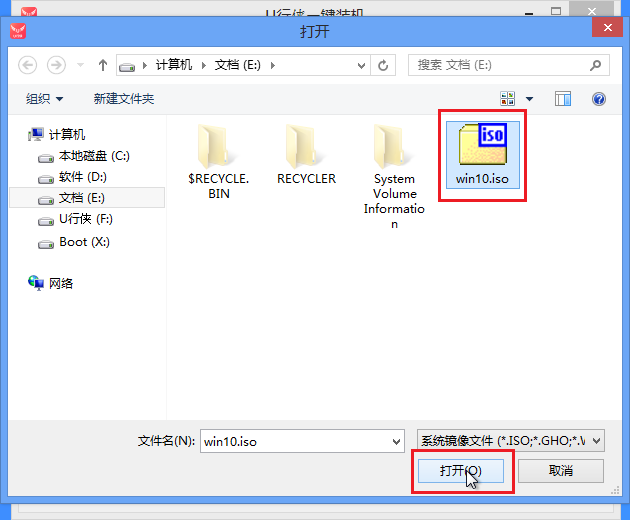
[!--empirenews.page--]
选择好原版Win10系统镜像后,选择要安装的盘符(一般是C盘),之后我们点击 “安装系统” 按钮开始安装原版Win10系统,如下图所示:
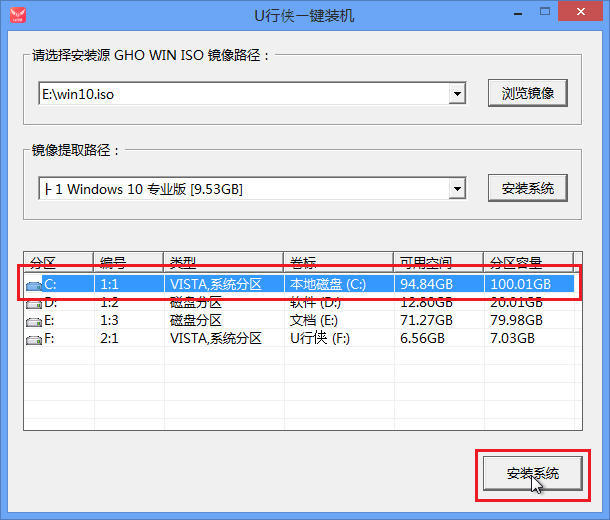
点击 “安装系统” 按钮后,U行侠一键装机便开始安装原版Win10系统,我们只要等待完成即可,如下图所示:
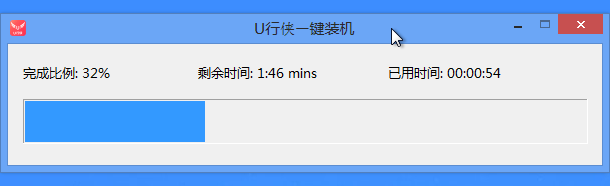
原版Win10系统安装完成后,在弹出的询问是否重启的对话框里,点击 “是” 按钮重启电脑,如下图所示:
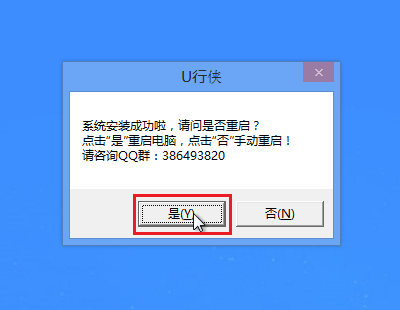
点击 “是” 按钮重启电脑后,会继续执行安装原版Win10系统的剩余过程,直到安装结束后就可以进入到Win10系统桌面,如下图所示:
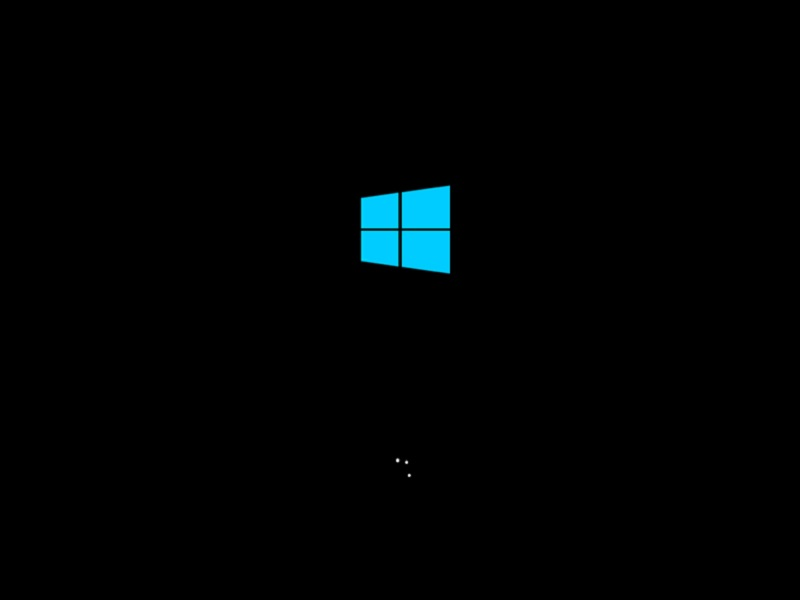
以上介绍的内容就是关于U行侠U盘安装win10系统的具体操作方法,不知道大家学会了没有,如果有需要的朋友可以按照小编介绍的方法自己动手操作,希望可以帮助大家解决问题,!!!!了解更多的教程资讯请关注我们系统天地网站~~~~










 苏公网安备32032202000432
苏公网安备32032202000432