pe下安装win10 ISO系统的教程方法
下载了微软win10ISO系统,怎么用pe安装?pe启动盘是非常普遍的安装工具,使用pe装系统就像是本地硬盘安装一样,有跟windows界面一样的操作环境,不管什么windows系统,都可以pe安装。有用户下载了win10 ISO镜像,打算用pe安装,接下来就和小编一起来看一下pe安装win10 ISO系统的方法,希望大家会喜欢。
安装须知:
1、pe安装win10 iso会把C盘数据格掉,如果C盘和桌面有数据,必须先备份
2、内存3G及以下,安装win10 32位,内存4G及以上,安装win10 64位系统
一、所需工具
1、系统iso文件下载:win10专业版下载
2、准备8G容量的U盘:如何制作大白菜u盘启动盘
3、U盘启动设置:怎么设置开机从U盘启动
访问:
二、安装官方iso系统
三、pe系统安装win10 iso步骤如下
1、做好启动盘之后,将下载的win10 iso文件直接复制到U盘启动盘的GHO目录下;

2、在需要装win10的电脑上插入U盘启动盘,重启后不停按F12、F11、Esc等快捷键打开启动菜单,选择U盘选项回车,如果按这些键没有反应,查看上面的“U盘启动设置”教程查看自己品牌电脑的热键;
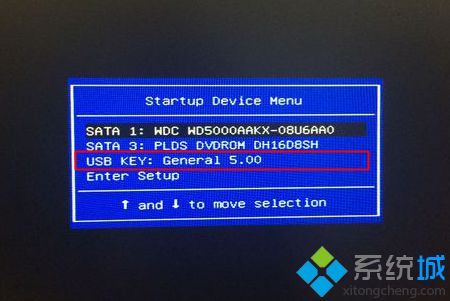
3、从U盘启动进入安装菜单,通过上下方向键选择【02】回车,如果无法进入选择【03】,启动pe系统;
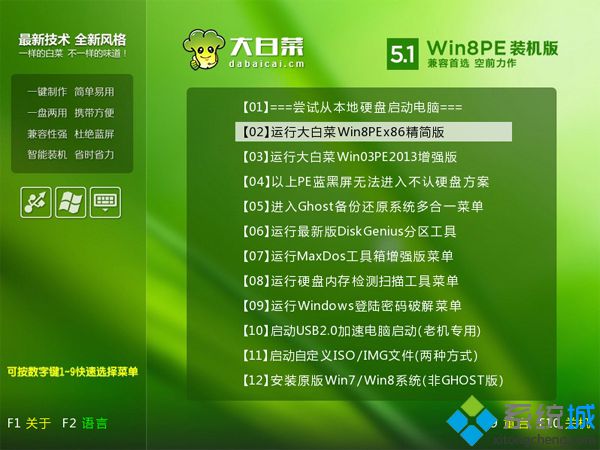
4、进入pe系统之后,如果需要重新分区,需要备份硬盘所有文件,然后打开【DG分区工具】,右键硬盘选择【快速分区】;
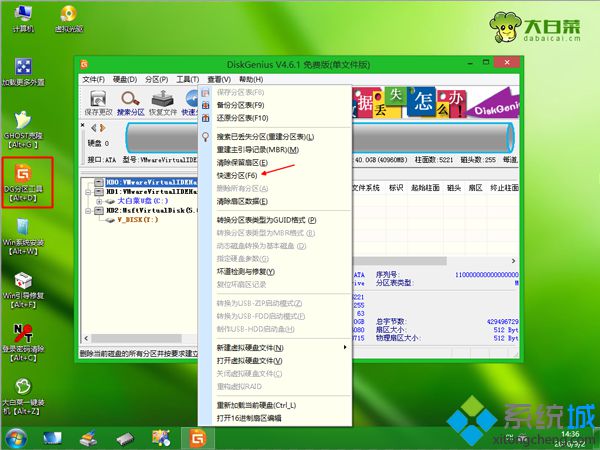
5、设置分区数目和分区大小,系统盘要35G以上,建议50G或更大,如果是固态硬盘,勾选“对齐分区到此扇区的整数倍”,默认的2048扇区即可4k对齐,点击确定执行分区过程;
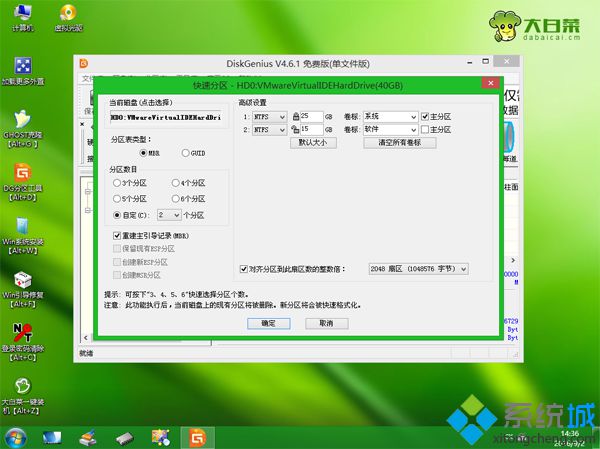
[!--empirenews.page--]
6、双击打开【大白菜一键装机】,映像路径选择win10 iso镜像,此时工具会自动提取gho文件,点击下拉框,选择win10.gho文件;

7、接着点击“还原分区”,选择安装位置,一般是C盘,可以根据“卷标”或磁盘大小选择安装盘符,选好之后点击确定;
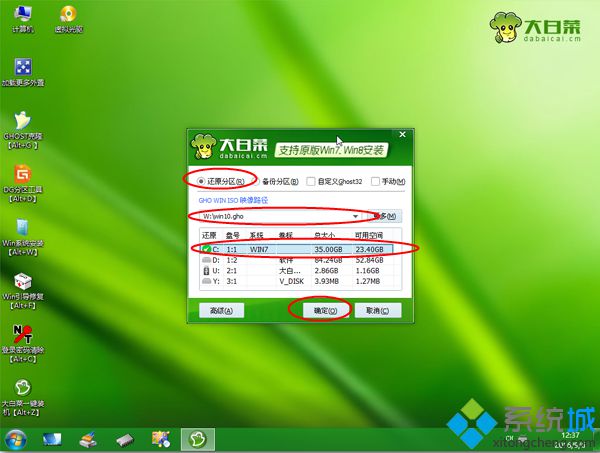
8、弹出提示框,勾选“完成后重启”和“引导修复”,点击是开始执行系统还原过程;
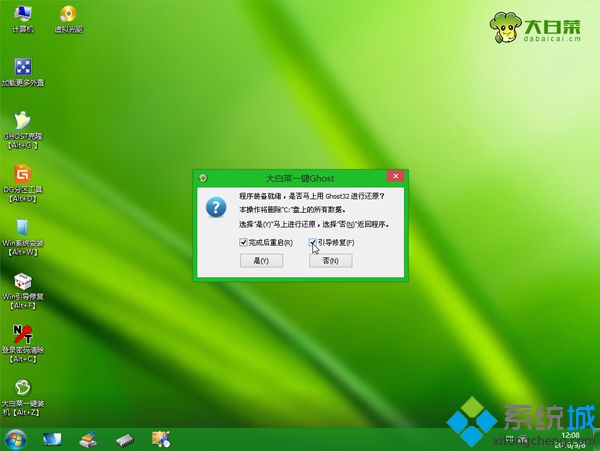
9、跳到这个界面,执行win10系统解压到C盘的操作,这个过程需要等待5-10分钟的过程,直到进度条结束;

10、解压完成后,电脑会自动重启,此时拔出U盘,重启进入到这个界面,执行安装win10 iso系统以及系统配置过程;

11、最后启动进入win10系统桌面,pe下安装win10 iso文件过程就结束了。

以上介绍的内容就是关于pe安装win10 ISO系统的具体操作方法,不知道大家学会了没有,如果有需要的朋友可以按照小编介绍的方法自己动手操作,希望可以帮助大家解决问题,谢谢!!!了解更多的教程资讯请关注我们系统天地网站~~~~










 苏公网安备32032202000432
苏公网安备32032202000432