如何使用装机员U盘启动pe安装原版win10系统?
装机员U盘启动盘制作工具让您能够完全独立专业级的维护系统,更能够抛开庞大的系统进行日常网络办公。工具简单实用,操作方便快捷,兼容性超强,支持ISO制作、写入U盘、光盘刻录、自定义pe工具箱、自定义首页等功能。并且带有写入保护,防病毒入侵等功能,只要带上一个装机员U盘PE就能纵横电脑维修界,装机员U盘PE是成为装机员不可缺少必备工具。今天小编为大家介绍的是装机员U盘启动pe安装原版win10系统的教程,希望大家会喜欢。
装机员U盘启动pe安装原版win10系统的方法:
第一步、制作装机员U盘启动盘前的软、硬件的准备
1、制作好的装机员启动U盘一个(尽量使用大小4G(含4G)以上的U盘)
U盘启动盘制作教程
2、原版win 10的下载,小编就不列出下载地址了,直接去msdn网站下载就行。
访问:
第二步、在BIOS里设置U盘为第一启动
查看“BIOS设置图文解说”对不同品牌主板,笔记本,台式机进行设置U盘为第一启动的详细步骤:
第三步:
首先把u盘启动盘插入电脑usb接口上(如果是台式机,建议插在主机箱的后置接口),然后重启电脑,在出现开机画面是通过u盘启动快捷键进入u启动主菜单界面,选择【02】装机员 win10 PE网络版选项,按回车键确认。如下图所示:
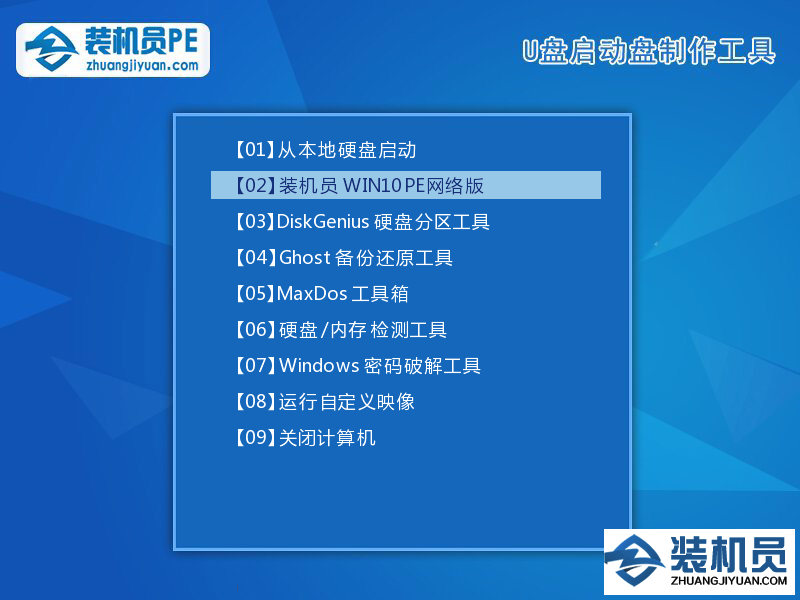
第四步:
进入装机员u盘启动win 10 PE,打开桌面的装机员一键重装系统,如下图所示:
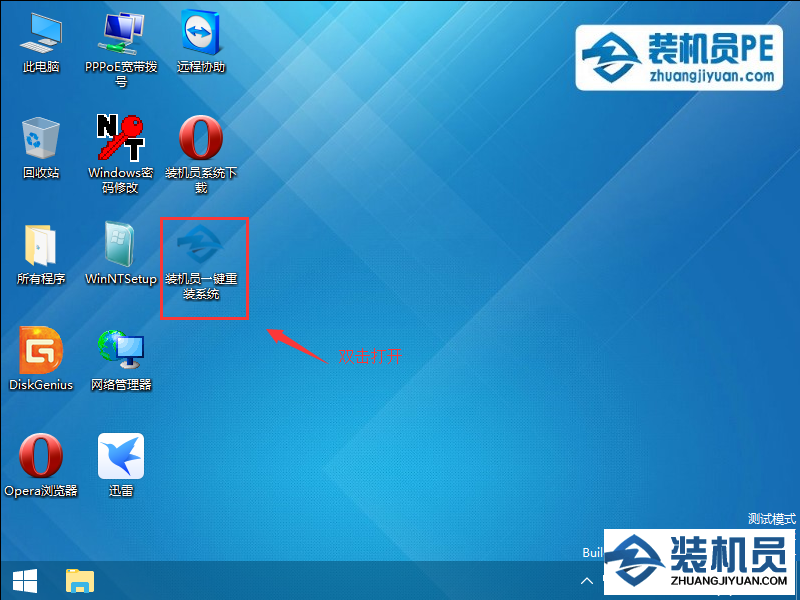
第五步:
打开装机员一键重装系统工具主窗口后,点击打开到并选中u盘启动盘中的win 10系统iso镜像文件,如下图所示:
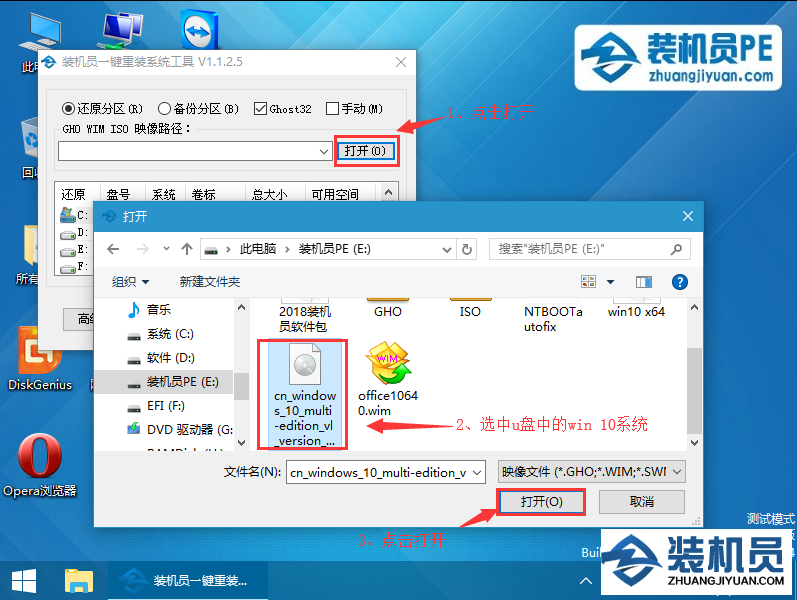
[!--empirenews.page--]
第六步:
点击下拉菜单选择自己需要的版本,如下图
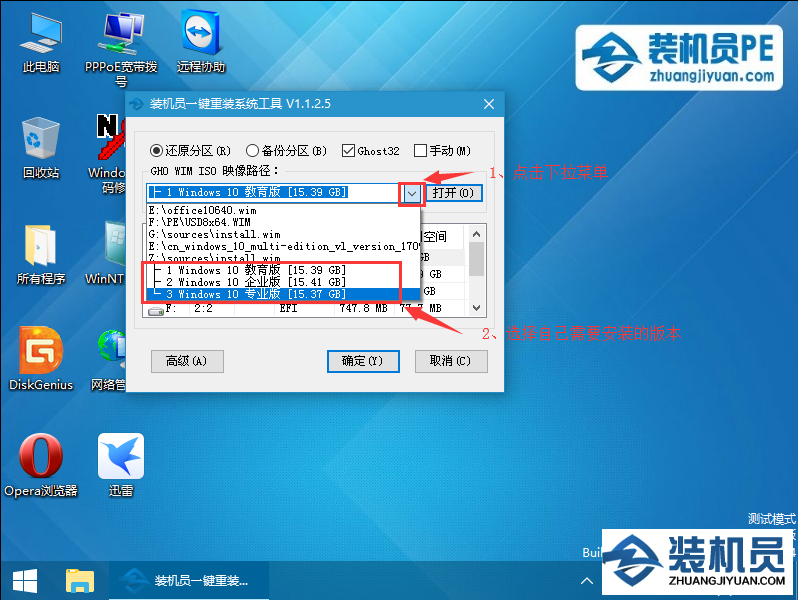
第七步:
在分区列表中选择C盘作为系统盘,然后点击“确定”即可,如下图所示:
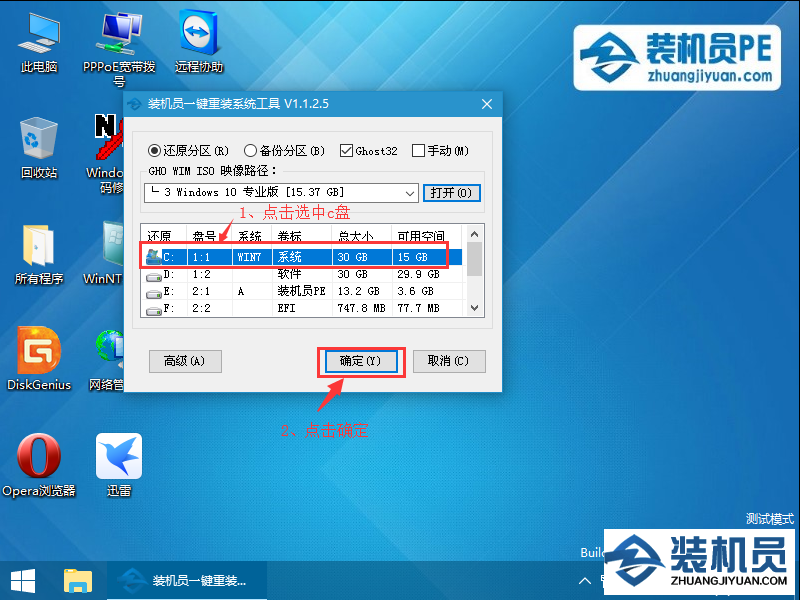
第八步:
点击"确定"按钮后会弹出一个小窗口,点是自动安装,点否手动安装 ,(建议用自动安装方便)如下图所示:
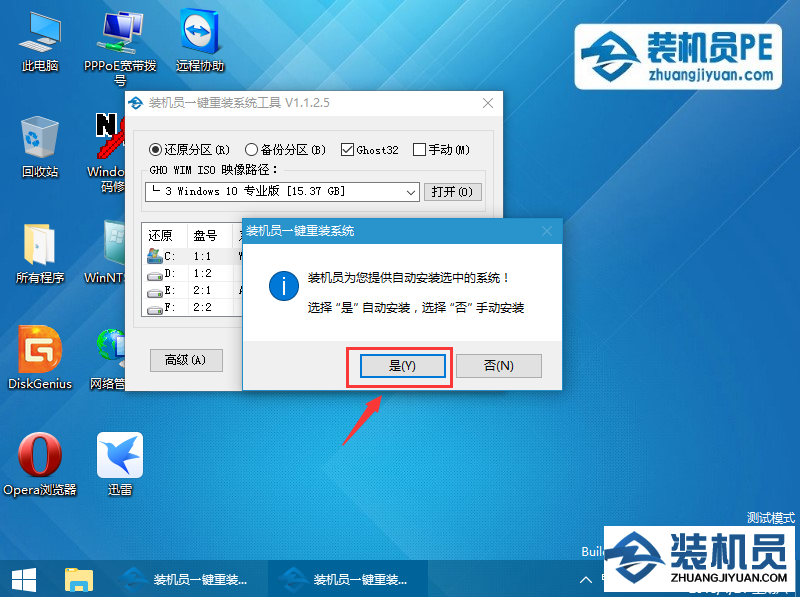
第九步:
当点击"是"或"否"按钮后会弹出一个小窗口,我们只需点击"确定(Y)"按钮即可,如下图所示:
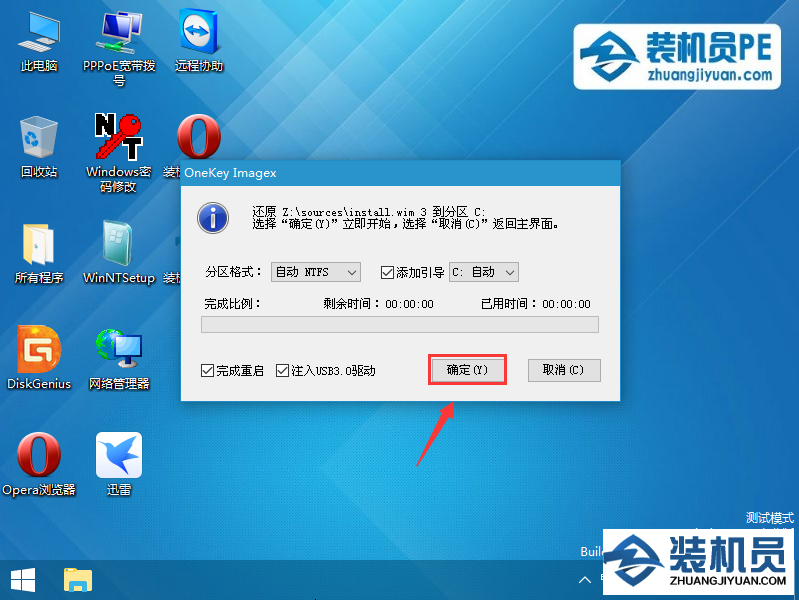
[!--empirenews.page--]
第十步:
接下来会出现一个正在还原ISO镜像的窗口,该窗口有进度条,此时我们无需做任何操作,只需耐心等待其完成即可,如下图所示:
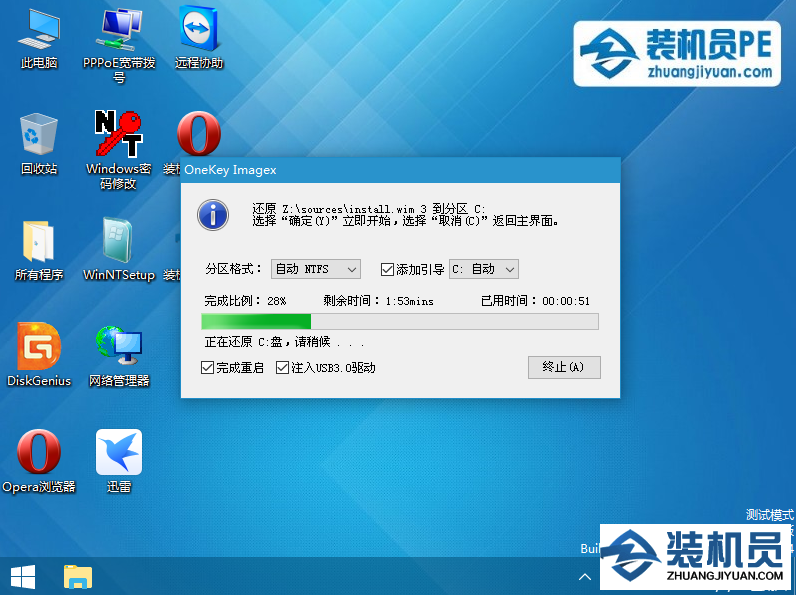
第十一步:
等待ISO镜像文件的进度条完毕后会自动弹出是否重启电脑的窗口,我们现在只要点击"是(Y)"按钮即可,然后它就会自动重启电脑,重启的时候我们把U盘从USB插口处拔出来,最后电脑将会自动安装系统,直到进入电脑桌面为止那就表示windows 10安装完毕了,如下图所示:
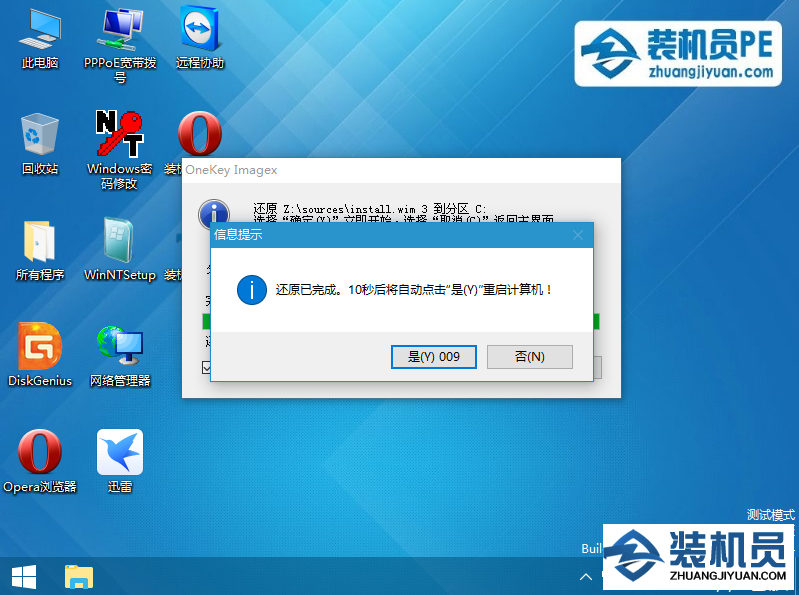
第十二步:
完成上述操作以后,电脑将会自动开始安装win10系统,安装过程大概约需要几分钟的时间,在此期间耐心等待win10系统安装过程结束并自动重启电脑即可。如下图所示:
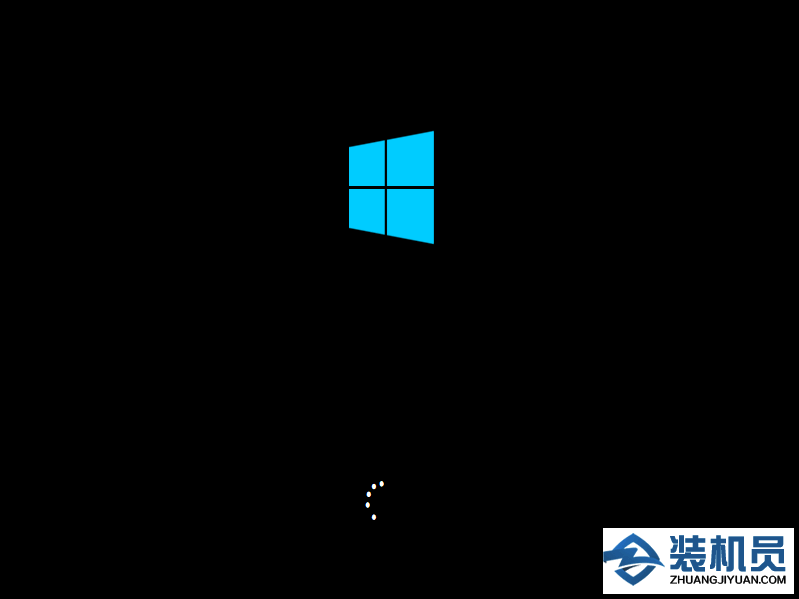
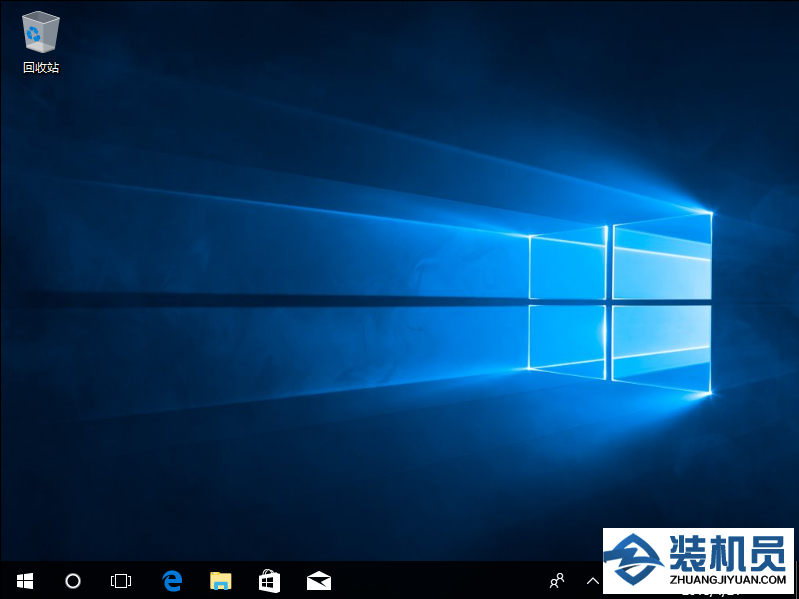
以上介绍的内容就是关于使用装机员U盘启动pe安装原版win10系统的具体操作教程,不知道大家学会了没有,如果有需要的朋友可以按照小编介绍的方法自己动手操作,希望可以帮助大家解决问题,谢谢!!!了解更多的教程资讯请关注我们系统天地网站~~~~










 苏公网安备32032202000432
苏公网安备32032202000432