UEFI如何安装win10?UEFI安装win10系统的方法
电脑硬件更新换代速度特别快,现在的新电脑都是支持uefi启动,最新的win10专业版系统就是为新电脑而生,新出厂uefi电脑默认预装的是win10系统,如果uefi机型要装win10,需要通过uefi启动U盘安装win10系统,制作好uefi U盘,然后让电脑从uefi u盘引导进入安装,今天小编就来为大家介绍UEFI启动U盘安装win10的方法,希望大家会喜欢。
使用新电脑的人都知道,UEFI能从预启动的操作环境中加载给操作系统,为了展现UEFI的这一优点,可以在使用UEFI安装win10的方法,下面小编就向你们介绍UEFI安装win10的方法。
访问:
UEFI安装win10系统的方法:
先去微软官网上,下载windows10镜像文件,下载制作U盘维护盘的工具,还有准备两个U盘(8G以上)
首先,把其中一个8GU盘插入电脑,选择一键制成USB启动盘,等待程序自动制作完成,程序会询问是否测试,选择否,拔出U盘。
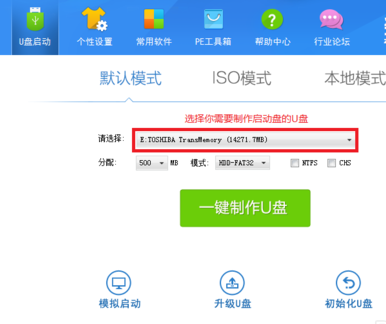
插入另一个8G的U盘,打开软碟通软件,
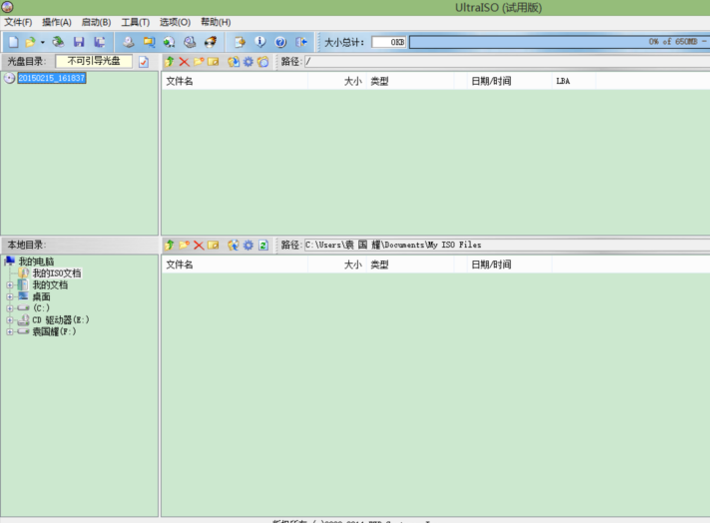
用此程序打开下载好的windows10镜像文件,上选餐单选择启动,选择“写入硬盘镜像”。
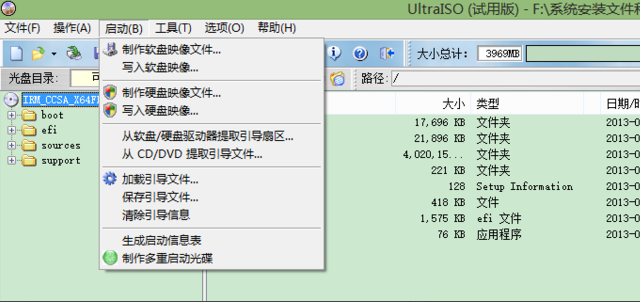
写入完成,拔出U盘,然后备份好硬盘有用的数据,点击“格式化”整个硬盘,数据备份完成,关闭电脑。
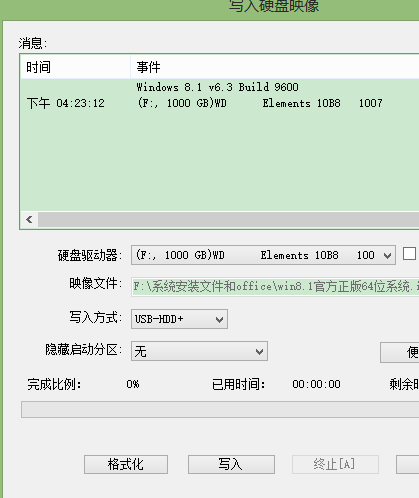
[!--empirenews.page--]
插入制作好的U盘启动盘,开机选择按快捷键进入快速启动项,选择开始时制作好的U盘进行启动。(相对应的电脑品牌快捷键在网上操作)
U盘启动后,选择启动02window8.1PE,
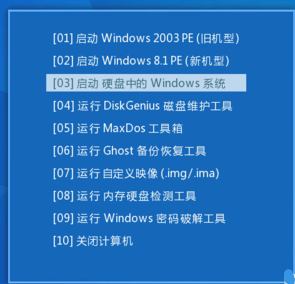
进入桌面后,点击桌面的DG分区工具
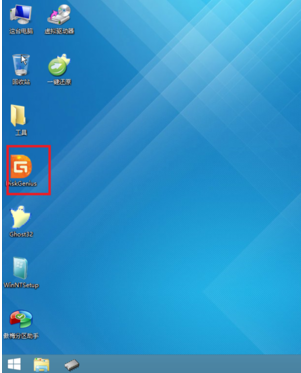
点击电脑上面的硬盘,选择硬盘——将分区表类型转换成GUID格式
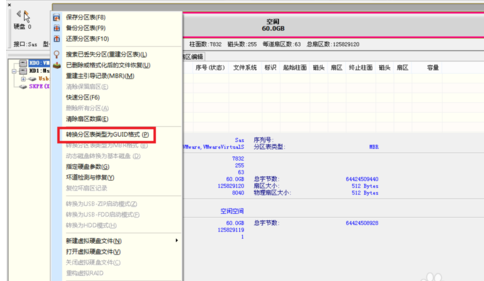
在弹出对话框中,点击“确定”。
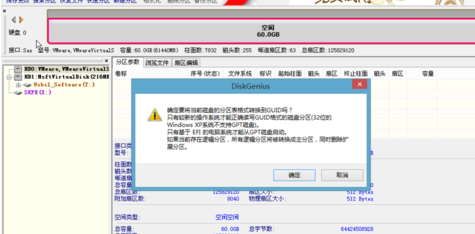
点击“保存更改”
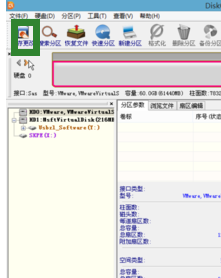
选择是,成功将硬盘转换为GPT格式
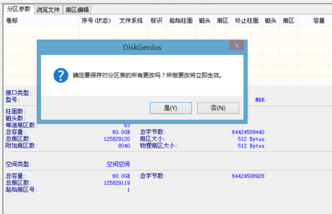
选择快速分区,仅勾选ESP分区(分区大小分配100MB),剩余硬盘大小根据需要来分配磁盘,点击“确定”。
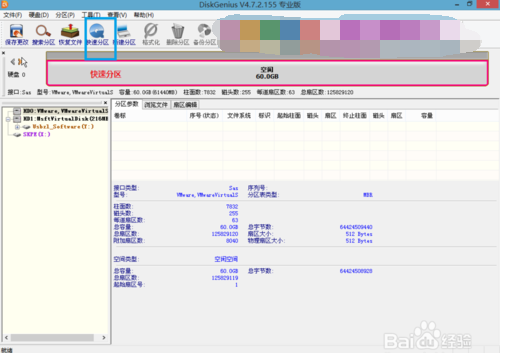
[!--empirenews.page--]
程序自动完成后,选择关机
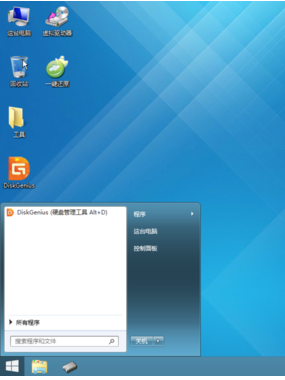
关机后,插入之前写入硬盘镜像的那个U盘进入BIOS设置界面
进入legacy support启动模式
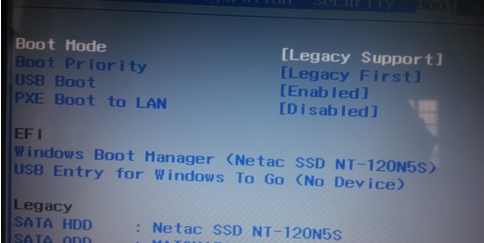
回车更改为UEFI启动模式
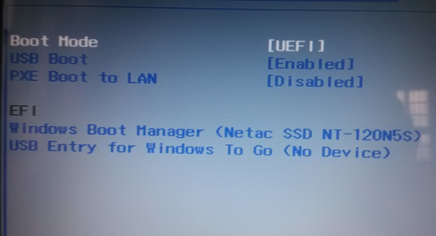
在exit一栏OS(操作系统)更改为win8 64位。
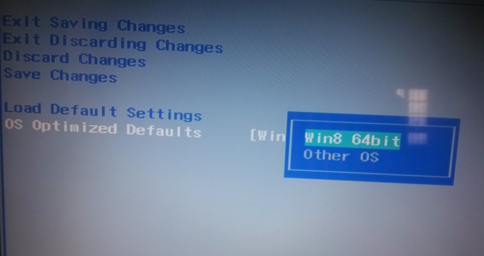
点击“yes”,保存设置并退出
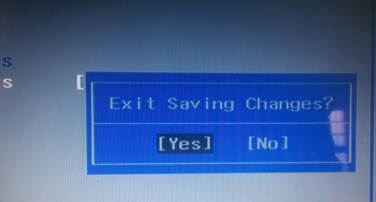
开机时按快捷键进入快速启动项选择,插入的U盘进行启动
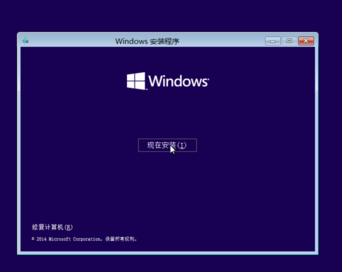
按照步骤,自己分配硬盘空间的大小。(勾选我接受条款许可,点击下一步。)
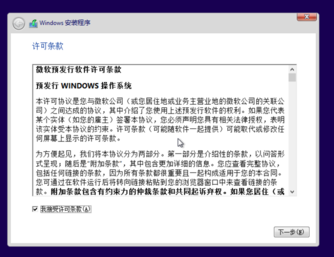
设置完成后,进入桌面
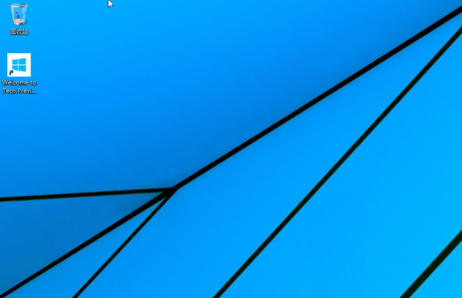
以上介绍的内容就是关于UEFI安装win10系统的具体操作方法,不知道大家学会了没有,如果有需要的朋友可以按照小编介绍的方法自己动手操作,希望可以帮助大家解决问题,谢谢!!!了解更多的教程资讯请关注我们系统天地网站~~~










 苏公网安备32032202000432
苏公网安备32032202000432