win10系统语音识别打不开怎么办
win10系统语音识别打不开怎么办?随着我们使用win10语音识别功能的频率越来越多,当遇到win10语音识别功能故障的时候,就会很不方便,比如说当我们遇到win10系统语音识别打不开的情况,这时我们怎么解决呢?今天我们就来看看怎么解决这个问题。下面系统天地小编给大家介绍win10系统语音识别打不开的解决方法。
访问:
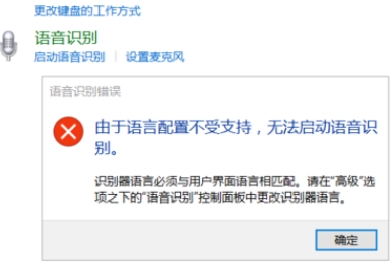
win10系统语音识别打不开的解决方法:
打开控制面板---轻松使用启动语音识别的时候如果出现下图。
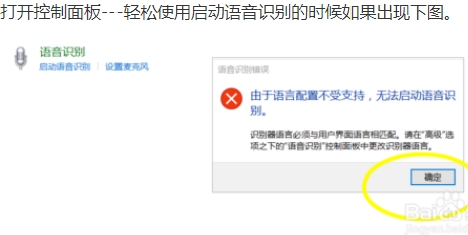
这个时候我们关闭提示框,跟随问题点击左边的语言设置。
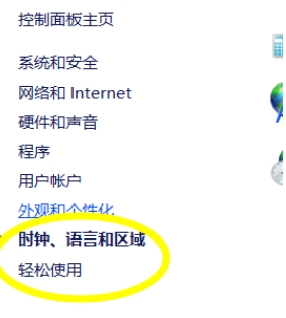
点击语言设置之后我们点击右边的添加语言。
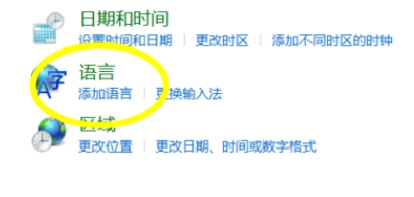
添加的时候我们根据图片提示点击选项---依次点击更改替代。
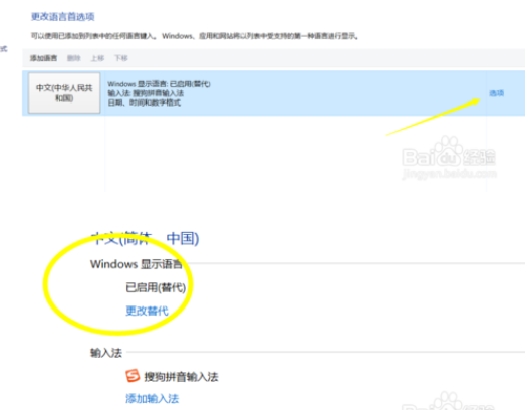
然后你会发现这里默认的是使用列表推荐,我们点击选择中文简体保存。
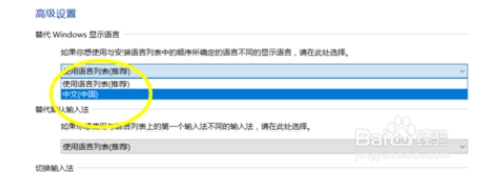
回到语音识别控制面板,再次打开就会发现已经可以进入设置向导了。
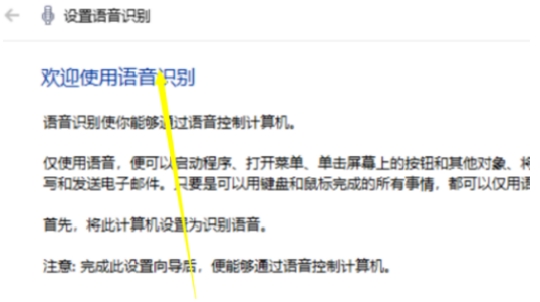
在 Windows 10 中使用语音识别:
设置麦克风
在设置“语音识别”之前,请确保已设置麦克风。
选择“开始”按钮 ,然后依次选择“设置” >“时间和语言”>“语音”。
在“麦克风”下,选择“入门”按钮。
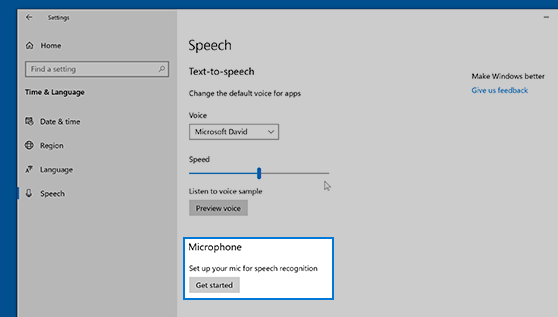
帮助电脑识别你的声音
你可以教 Windows 10 识别你的声音。设置方式如下:
选择任务栏上的“开始”按钮 ,输入“Windows 语音识别”,从结果中选择它。
按照说明设置语音识别。
以上就是win10系统语音识别打不开的解决方法的介绍内容。大家可以收藏本教程,当我们遇到这样的问题的时候就知道怎么应对解决了。










 苏公网安备32032202000432
苏公网安备32032202000432