教你在win10系统开启和使用语音识别
win10系统怎么开启语音识别?win10系统怎么使用语音识别?win10怎么关闭语音识别?win10的语音识别功能经过微软长时间的开发,在win10系统中已经能准确识别了。那么在win10系统中,如何使用语音识别功能呢?下面系统天地小编教你在win10系统开启和使用语音识别的方法。感兴趣的朋友可以一起来看看。
访问:
教你在win10系统开启和使用语音识别:
要在您的设备上设置语音识别,请使用以下步骤:
1.打开控制面板。
2.点击轻松访问。
3.点击语音识别。
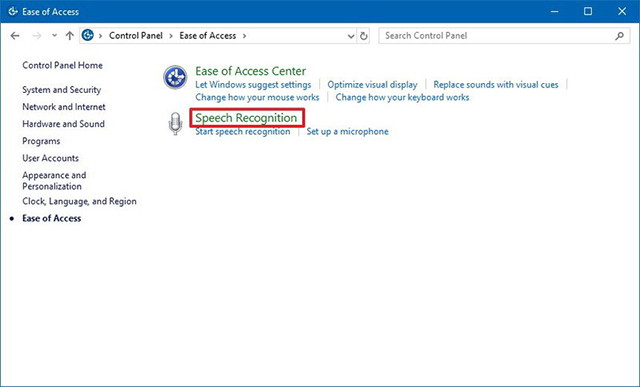
4.点击开始语音识别链接。
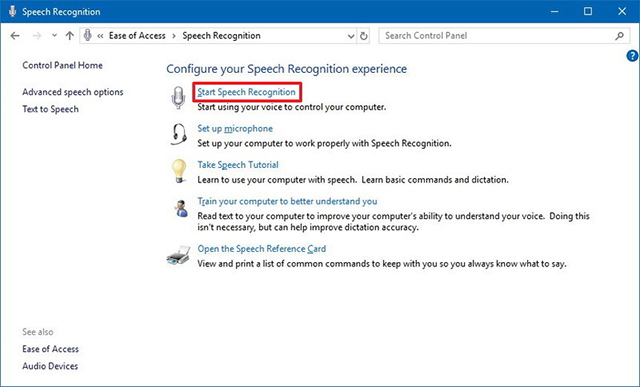
5.在“设置语音识别”页面中,单击下一步。
6.选择您将使用的麦克风类型。
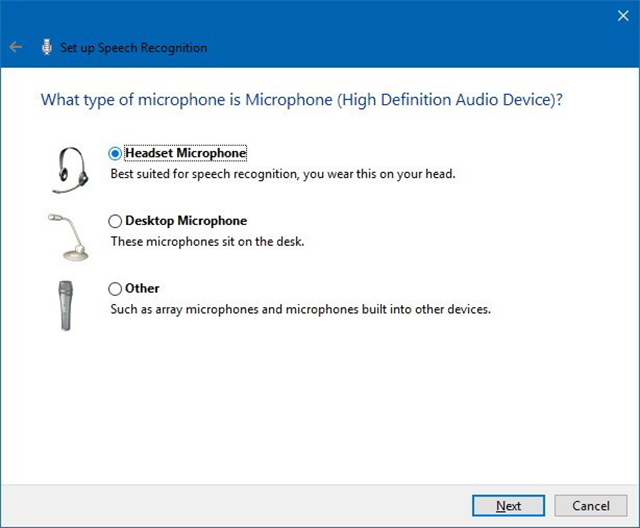
7.点击下一步。
8.再次单击下一步。
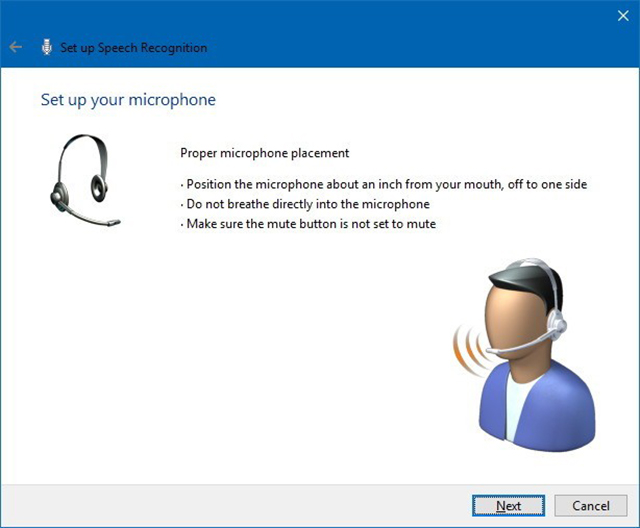
9.大声阅读文本以确保该功能可以听到您的声音。
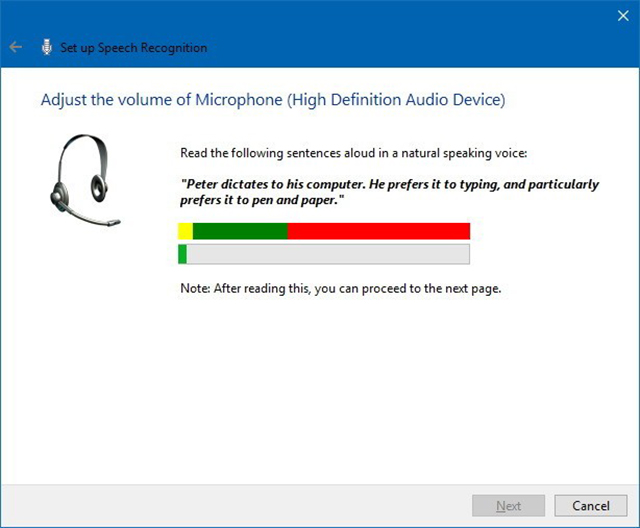
10.点击下一步。
11.再次单击下一步。
12.语音识别可以访问您的文件和电子邮件,以提高其准确性的基础上,你使用的话。 选择启用文档查看选项,或者如果您有隐私问题,请选择禁用文档查看。
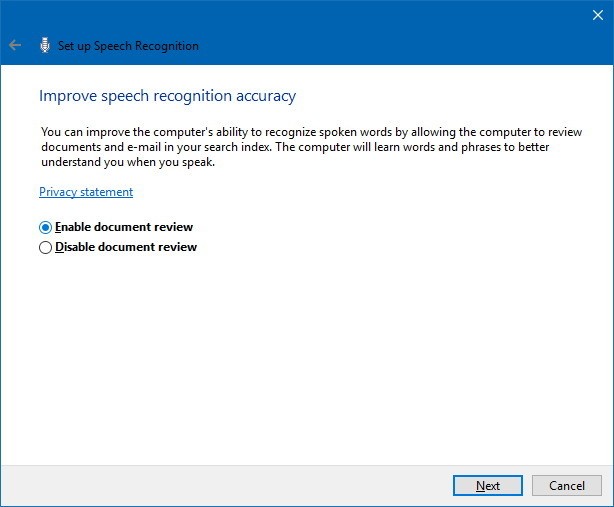
13.点击下一步。
14.选择激活模式:
使用手动激活模式 - 语音识别会关闭“停止侦听”命令。 要重新打开它,您需要单击麦克风按钮或使用Ctrl + Windows快捷键。
使用语音激活模式 - 语音识别在不使用时进入睡眠模式,您需要调用“开始聆听”语音命令重新打开它。
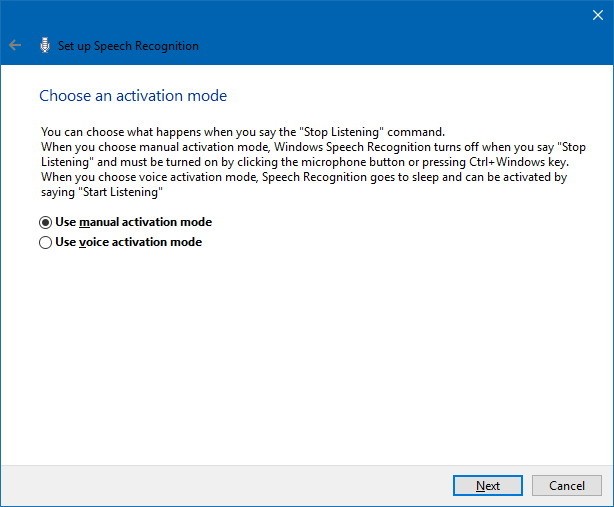
15.点击下一步。
16.如果您不熟悉这些命令,请单击View Reference Sheet按钮以了解有关您可以使用的语音命令的更多信息。
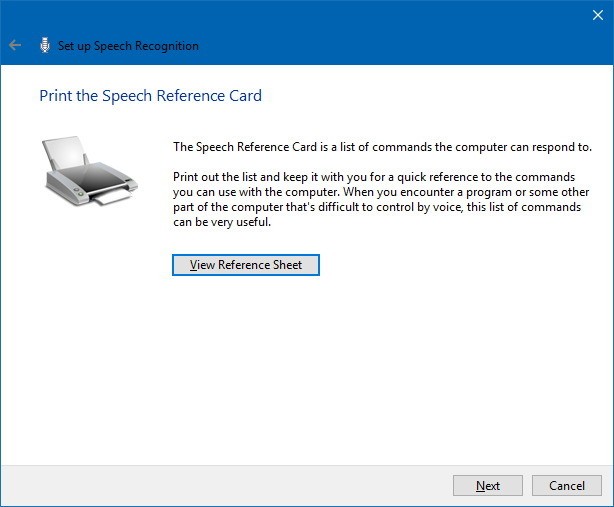
17.点击下一步。
18.选择是否希望此功能在启动时自动启动。
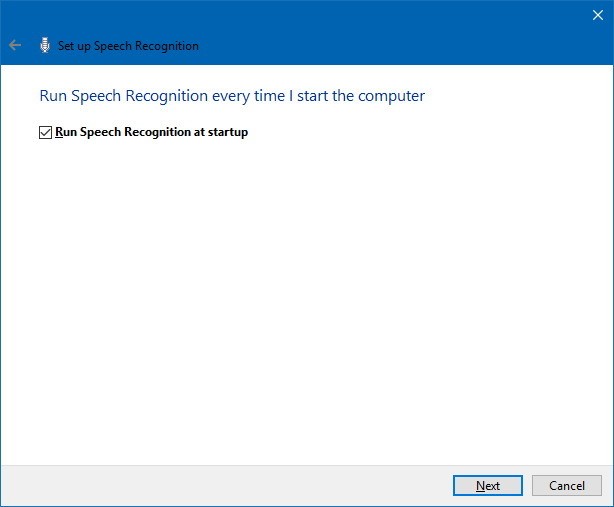
19.点击下一步。
20.单击开始教程按钮访问有关此功能的Microsoft视频教程,或者单击跳过教程按钮以完成设置。
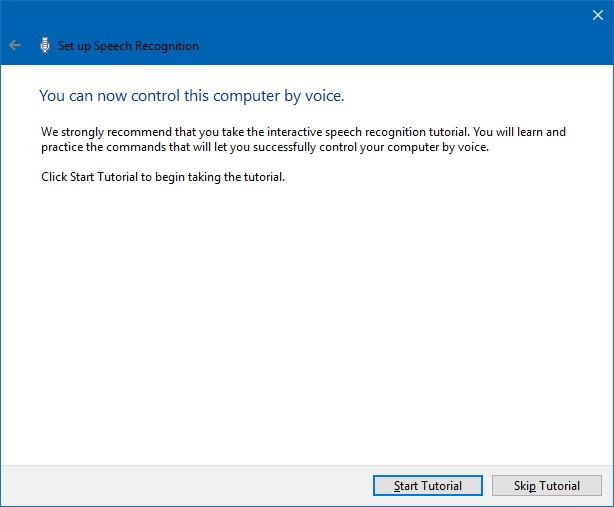
一旦完成这些步骤,就可以开始使用带有声控命令的功能,并且控件将显示在屏幕的顶部。
关闭win10语音识别的方法:
对于不想使用语音识别功能的网友来说,每次启动Win10系统后语音识别功能就自动运行,这样每次开机都运行确实会很烦人。如果想要机制此项功能的话,不妨试试如下操作方法:
1、右键单击开始按钮,或者按下Win+X组合键,菜单中点击选择“控制面板”。
2、在控制面板大图标查看方式下,在底部找到语音识别,单击打开。
3、在语音识别窗口,点击左侧“高级语音选项”。在语音属性对话框,在语音识别选项下,在用户选项下,找到并取消“启动试运行语音识别”即可!
关于教你在win10系统开启和使用语音识别的介绍内容就是这些。还不会使用或设置win10系统的语音识别的小伙伴们,可以仔细看看本教程提供的方法哦。










 苏公网安备32032202000432
苏公网安备32032202000432