win10语音识别的设置和开启
系统天地小编本文给大家带来win10语音识别的设置和开启的方法介绍。在win10系统中,任何人都可以设置和使用语音识别功能来导航,启动应用程序,口述文本和执行其他任务。 但是,语音识别主要是为了帮助无法使用鼠标或键盘的残疾人士。但是我们在使用语音识别功能前需要对win10进行一些设置。下面我们就来看看如设置win10语音识别功能,win10怎么开启语音识别。下面是具体的方法步骤。
访问:
win10语音识别的设置和开启方法:
一、让小娜启动语音识别设置向导,完成设置
1、在小娜框里输入“语音识别”,启动小娜匹配的“Windows 语音识别”桌面应用。“设置语音识别”的向导将被打开,点击“下一步”继续。
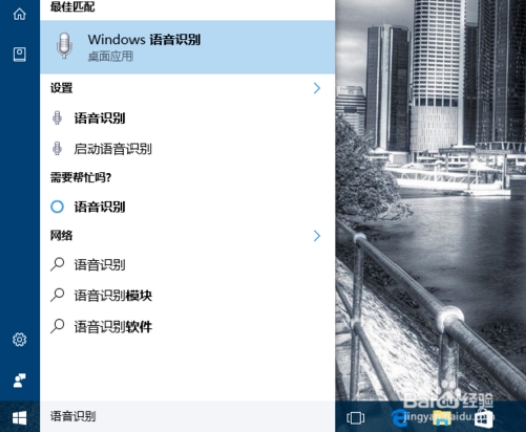
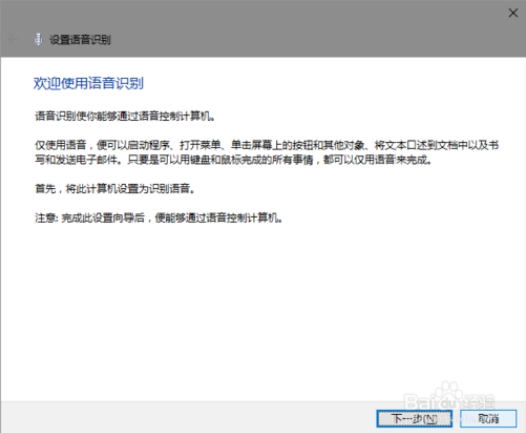
2、确保麦克风已正确插入电脑,然后在向导窗口中选择麦克风类型,在“头戴式麦克风”或“桌面麦克风”中选择一种,下一步;阅读正确使用麦克风的提示,下一步。
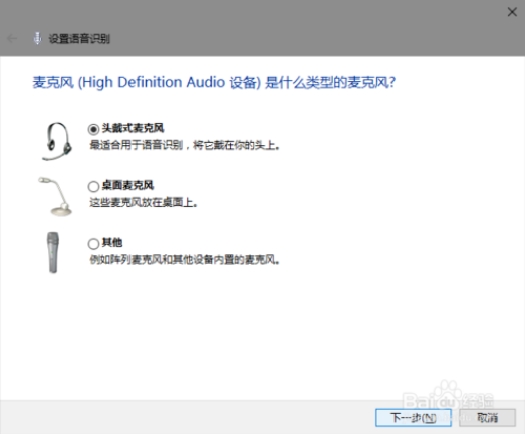
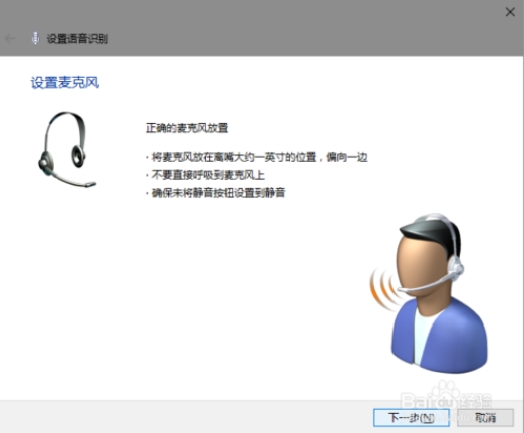
3、在收到“此计算机上的麦克风已准备就绪”之后,点击“下一步”,根据向导提示朗读文本。使用普通话可能更有利于识别率的提高。
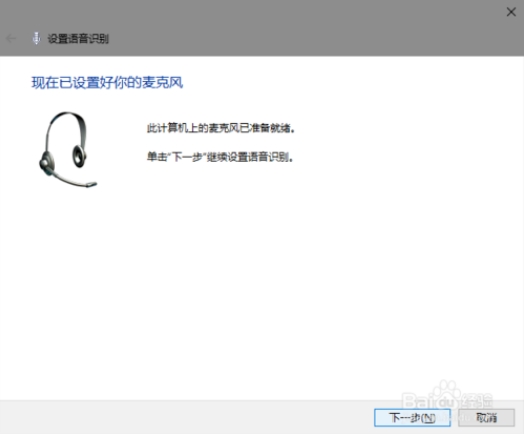
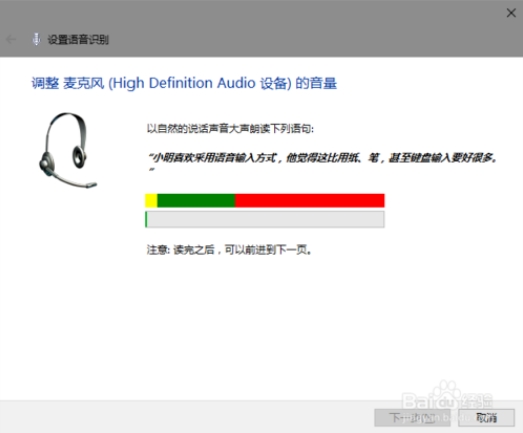
4、接下来,可以选择“启用文档审阅”,让计算机搜索当前用户的文档、邮件等,生成语音数据库,这样可以明显提高针对当前用户语音识别的能力;一步选择语音聆听的激活模式,这里可以根据需要选择。
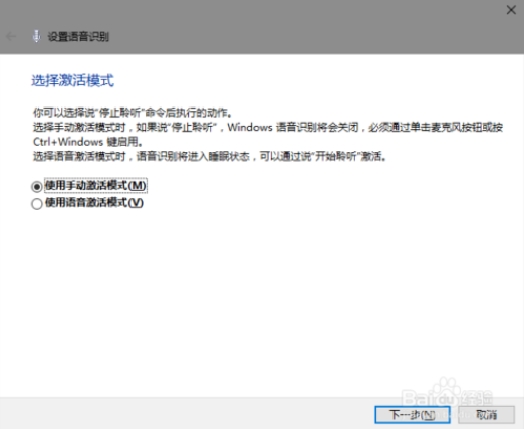
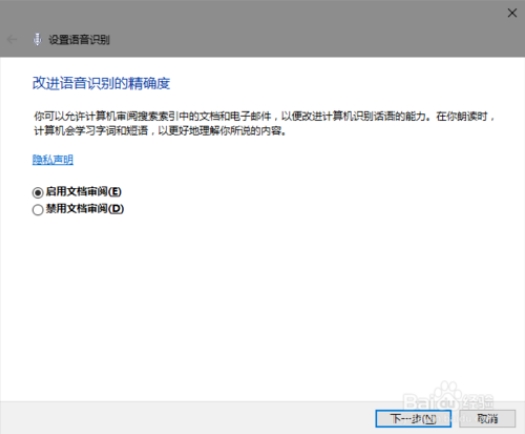
5、向导提示“打印语音参考卡片”,点击“查看参考表”将由 Edge 浏览器打开网页,其中有常用命令的语音格式。
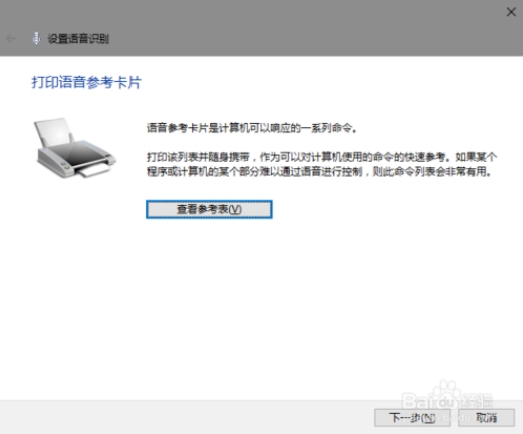
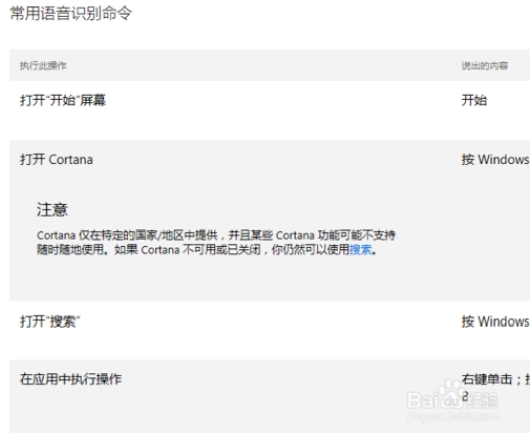
6、最后,设置是否开机启动语音识别;还可以打开语音控制的教程页面(在 Edge 浏览器中),进一步学习语音控制电脑的一系列方法和技巧。
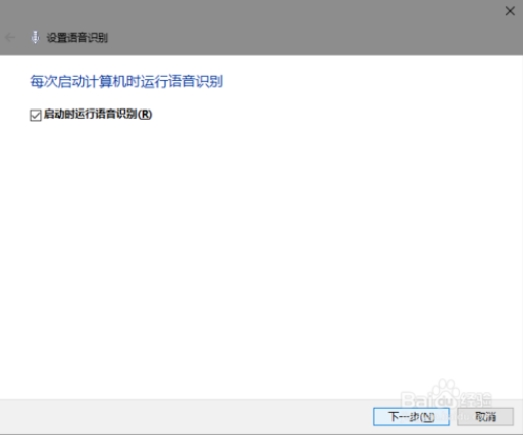
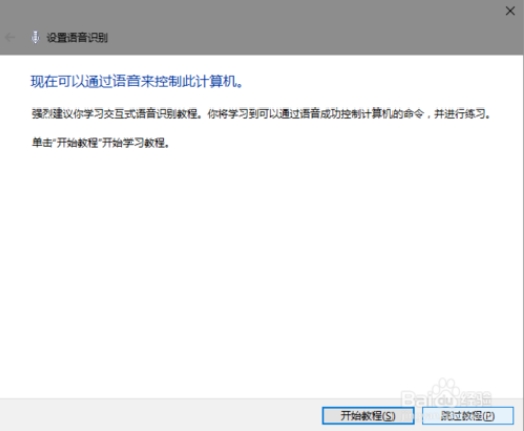
二、直接访问控制面板,进行语音识别相关设置
1、除了借助小娜,还可以直接访问传统的控制面板。
点击“开始”按钮,在程序列表中导航到“W”字母——“Windows 系统”并展开,点击启动其中的“控制面板”。
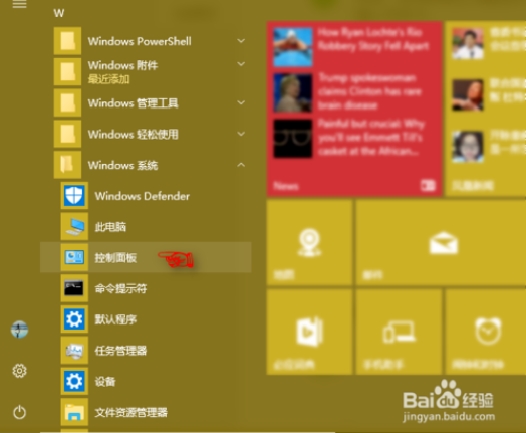
2、在控制面板中,依次访问“轻松使用”——“语音识别”,即可进入语音识别设置界面,在这时可以进行“设置麦克风”、“训练计算机”等与语音识别相关的操作了。
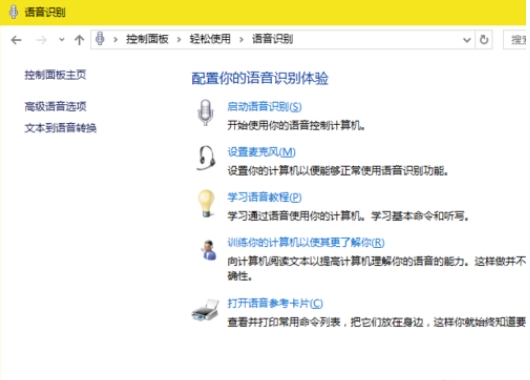
三、启动并使用win10语音识别:
语音识别设置完成后,即可随时启动语音识别,可以使用语音向计算机发出指令,也可以在文字录入界面使用语音录入文字。
可以在小娜中输入“语音识别”启动,也可以到控制面板中点击“启动语音识别”启动,相关图形界面请参考前面步骤栏目中的截图。
语音识别启动后,屏幕顶端将会出现语音操控的面板,点击左侧麦克风按钮开始语音聆听;点击右侧“x”号关闭语音识别。
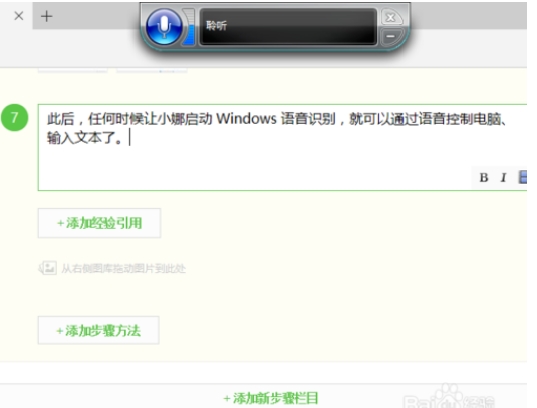
关于win10语音识别的设置和开启方法的介绍就给大家介绍到这里了。windows10系统的语音识别是一种易于使用的体验,可让您使用语音命令完全控制您的电脑。小伙伴们去试试吧。










 苏公网安备32032202000432
苏公网安备32032202000432