Macbook Pro全新安装macOS系统
windows系统在不断的更新换代,Mac OS系统也一样在更新,今天小编就为大家介绍一下如何格式化Macbook Pro电脑,并且用U盘全新安装macOS操作系统。本来,在macOS系统中可以直接升级安装新系统,但是,对于大多数朋友,尤其是PC用户来说,格式化安装系统是最放心的。接下来就和小编一起看下去吧。
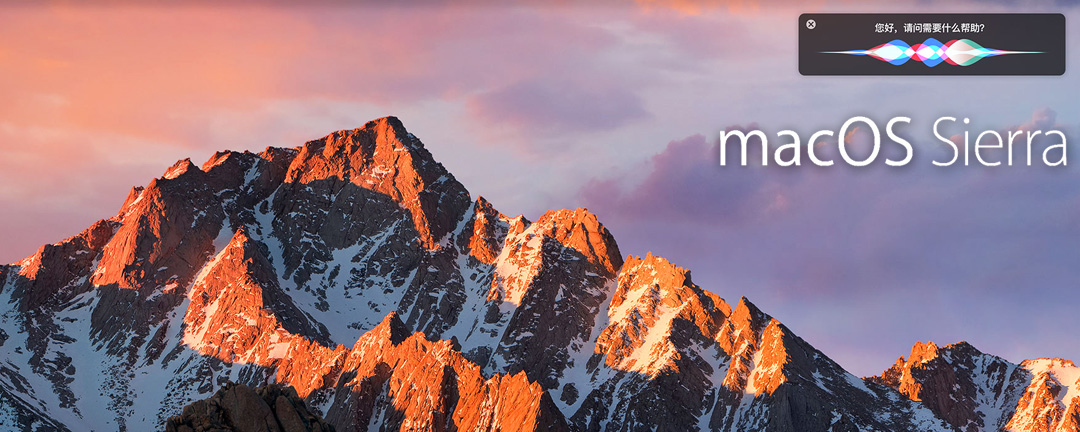
一、制作系统安装U盘
小编很多Mac安装系统的文章里面都有制作系统安装U盘的过程,大家可以去看看,这里就不多说啦。
二、全新安装macOS系统
1. 插入制作好的U盘后,开机或重启电脑,开机或重启电脑时,须按住键盘的option键,之后即会进入下图所示界面(这张截图放大了):
(有的时候很快进入,但是最近两次进入这个画面的时间很长,大概两分钟,在这期间,电脑屏幕一片漆黑,没有反应,大家请注意)
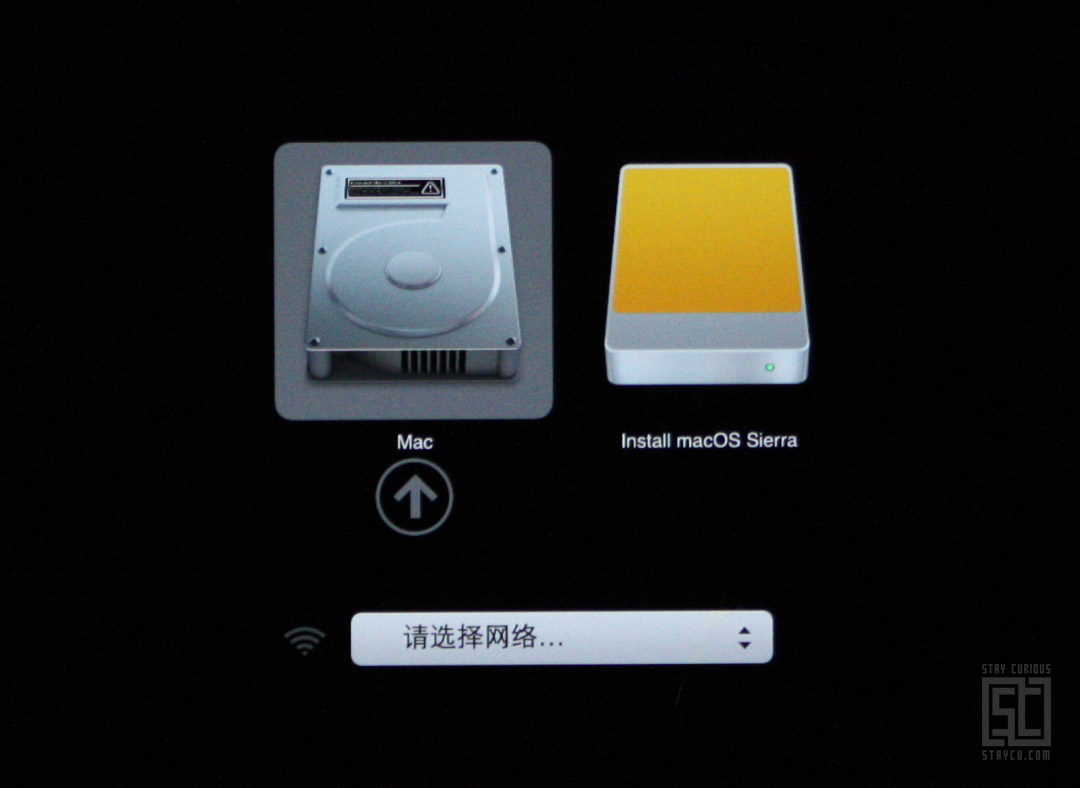
2. 用鼠标选择右边橙色的U盘图标,鼠标点圆形上箭头确定,或者用回车键确定。(下面的请选择网络可以先不管)
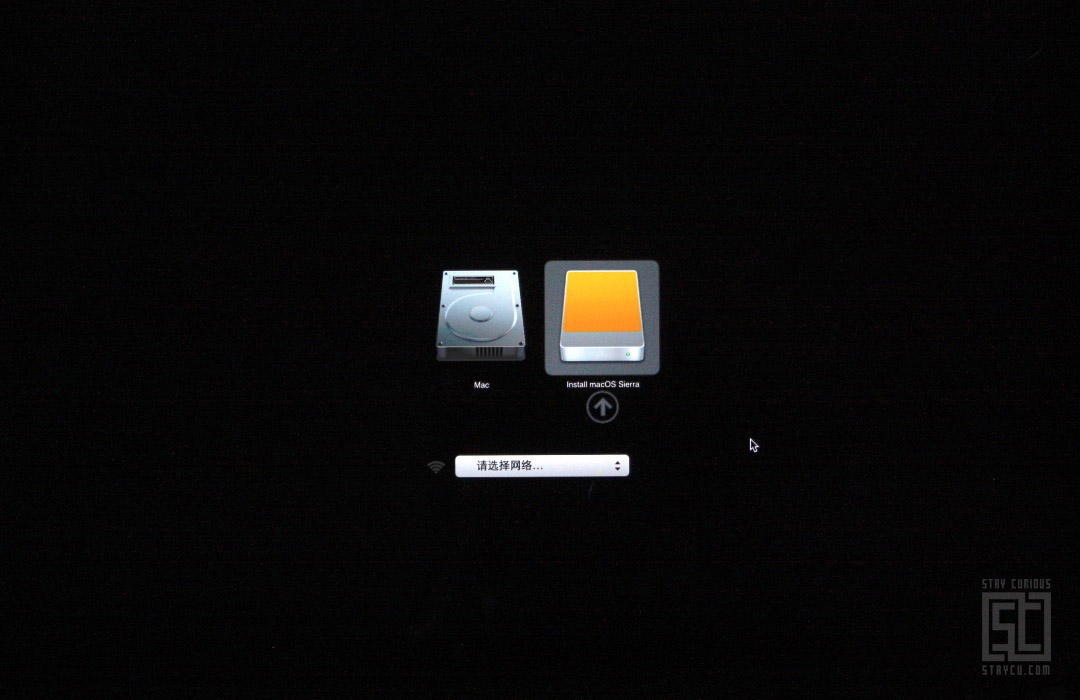
3. 过一会儿,电脑就从U盘自启动了
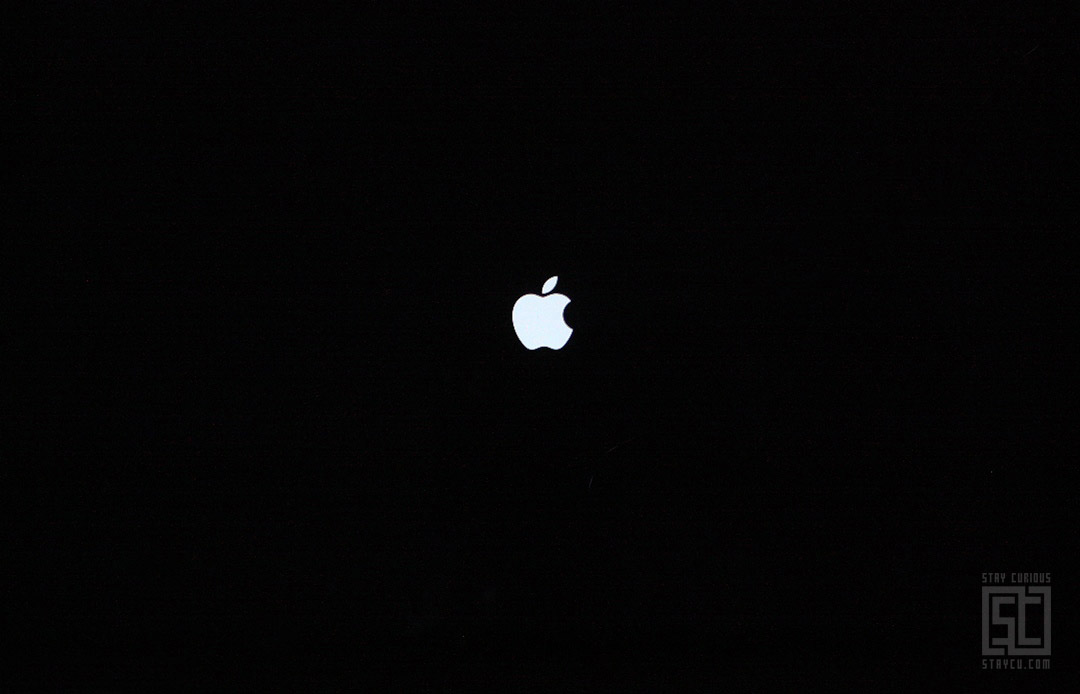
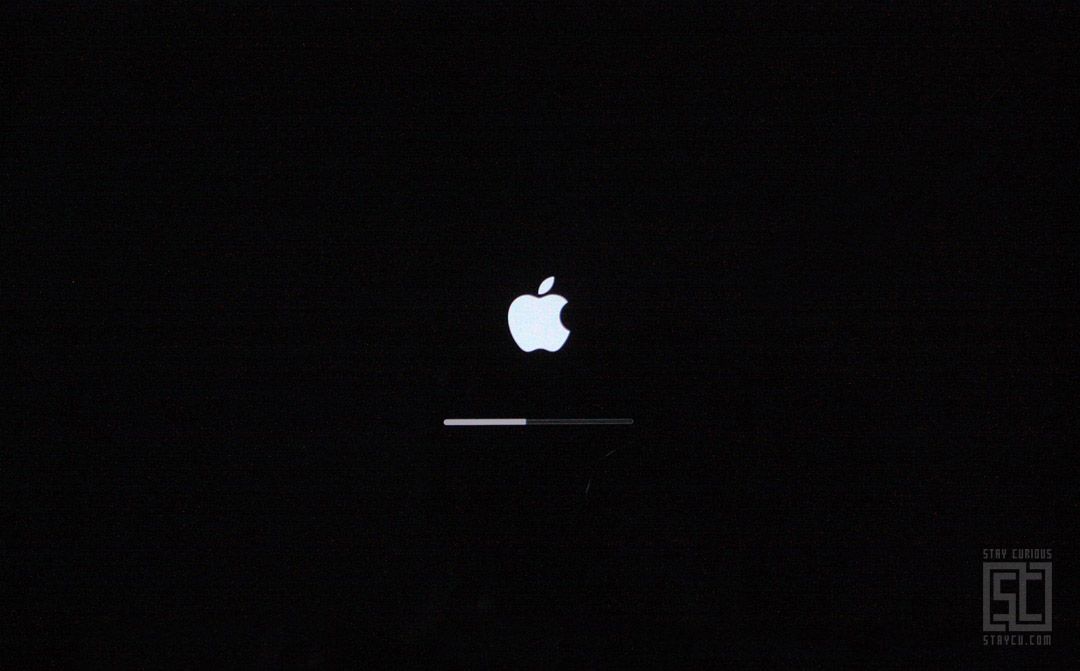
4. 首先展示出来的是“macOS实用工具”对话框
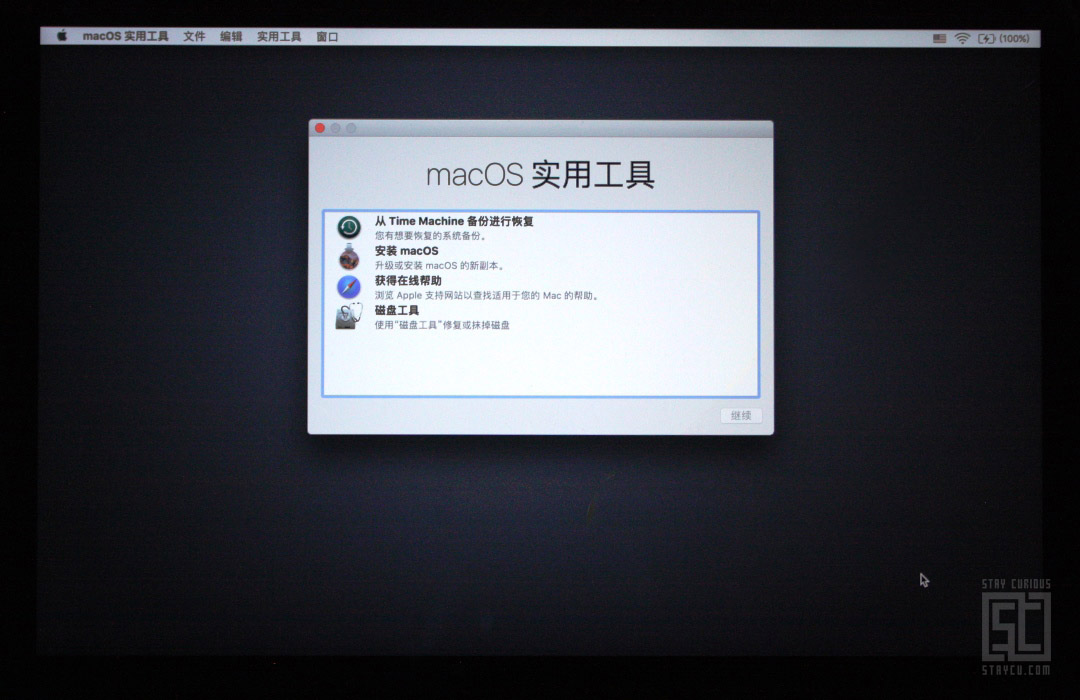
5. 因为要格式化硬盘全新安装系统,因此,先选择最下面的“磁盘工具”来格式化硬盘,苹果管格式化磁盘叫“抹掉”。点继续。
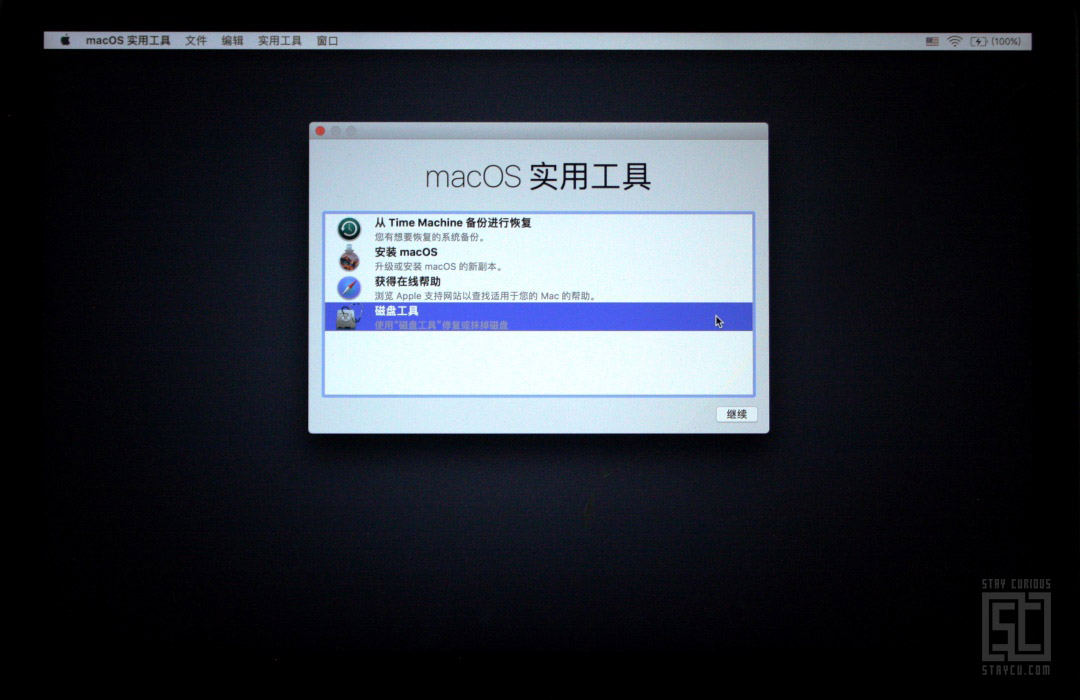
[!--empirenews.page--]
6. 在“磁盘工具”界面,左侧列表中选择“内置”项目的APPLE SSD SM0128G Media磁盘
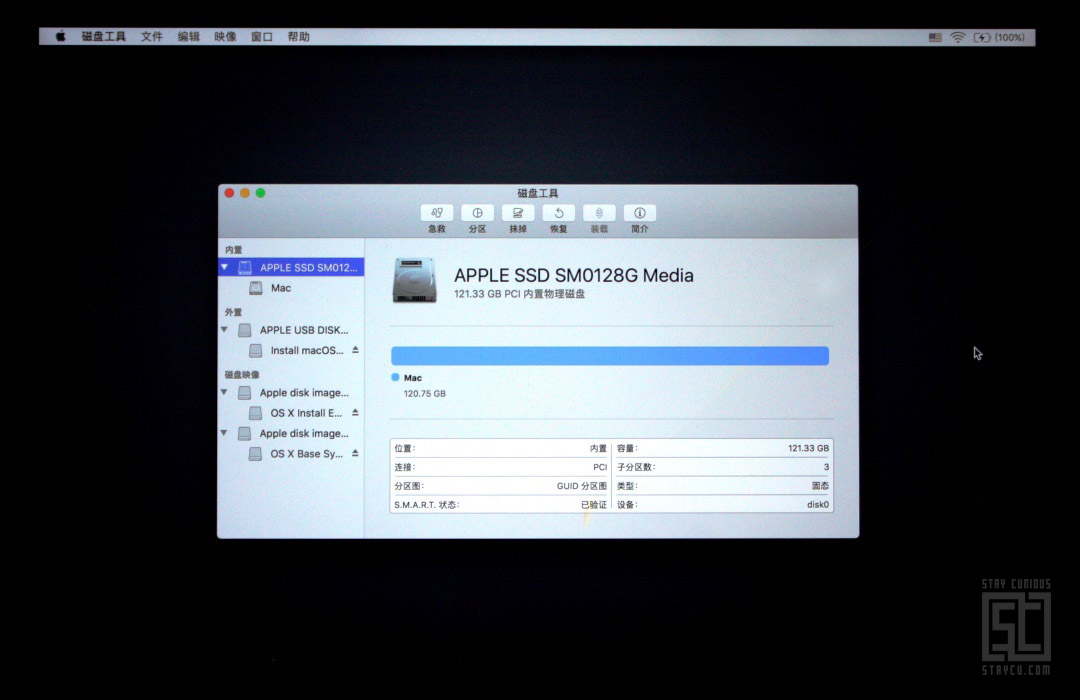
7. 在在“磁盘工具”界面,上方的六个按钮中选择“抹掉”,会弹出确认对话框,名称随便填,不填也行,格式用默认的“Mac OS Extended (Journaled)”,方案用默认的“GUID分区图”
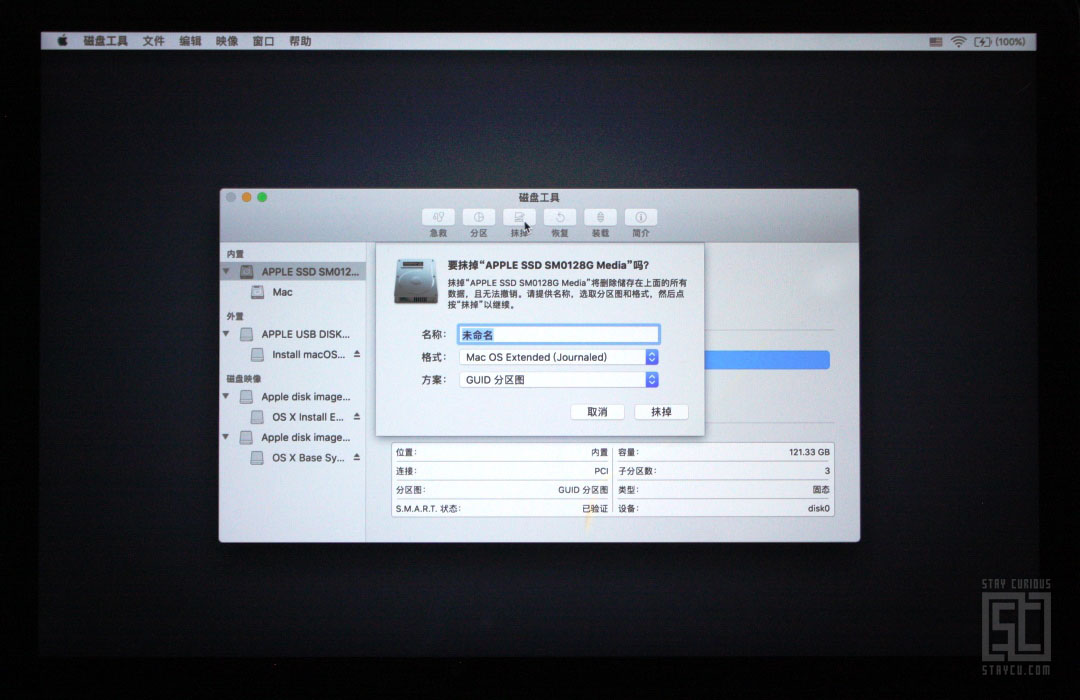
8. 我随便起了个名叫“Mac”,然后点击右下角的“抹掉”按钮
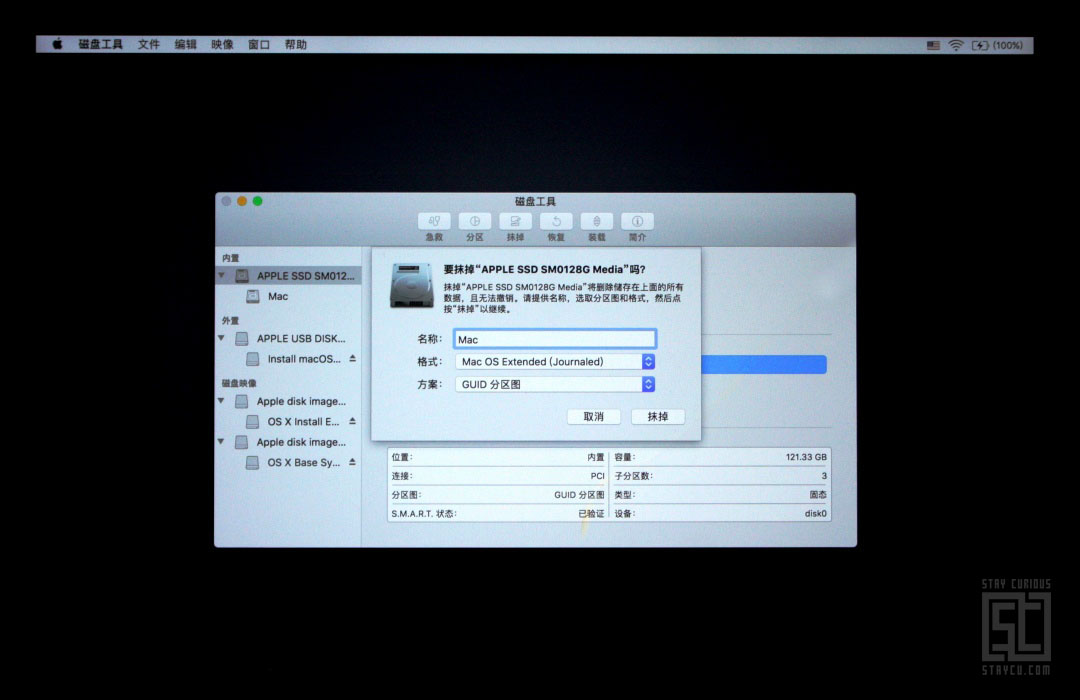
9. 抹掉(格式化)磁盘还是很快的。
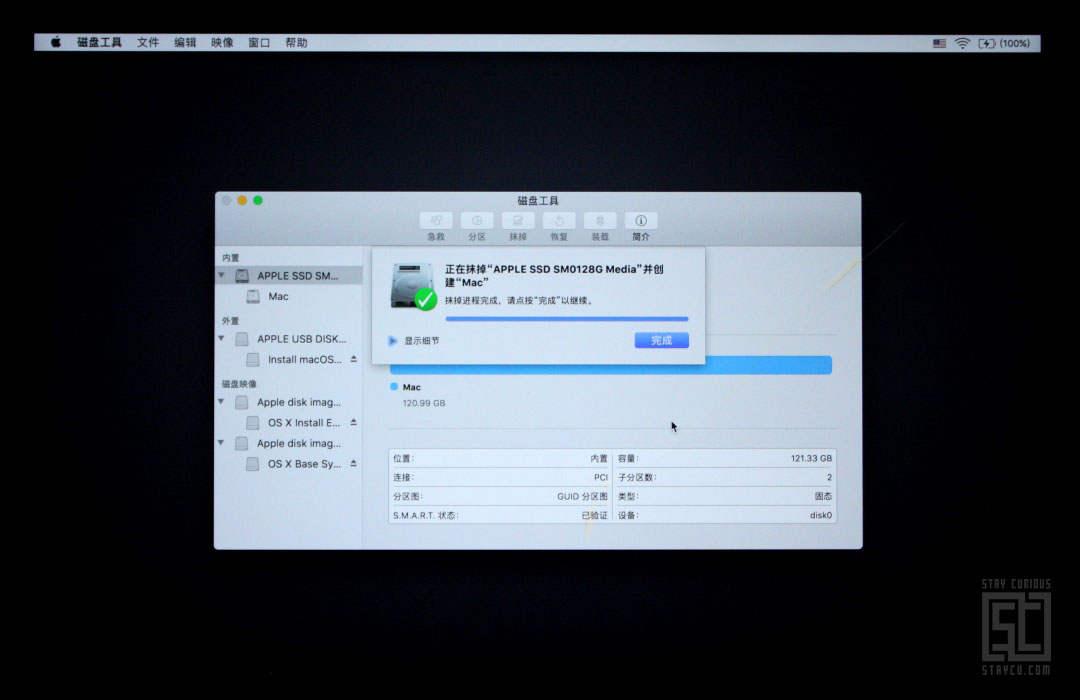
可以显示一下细节,最后点击蓝色“完成”按钮。
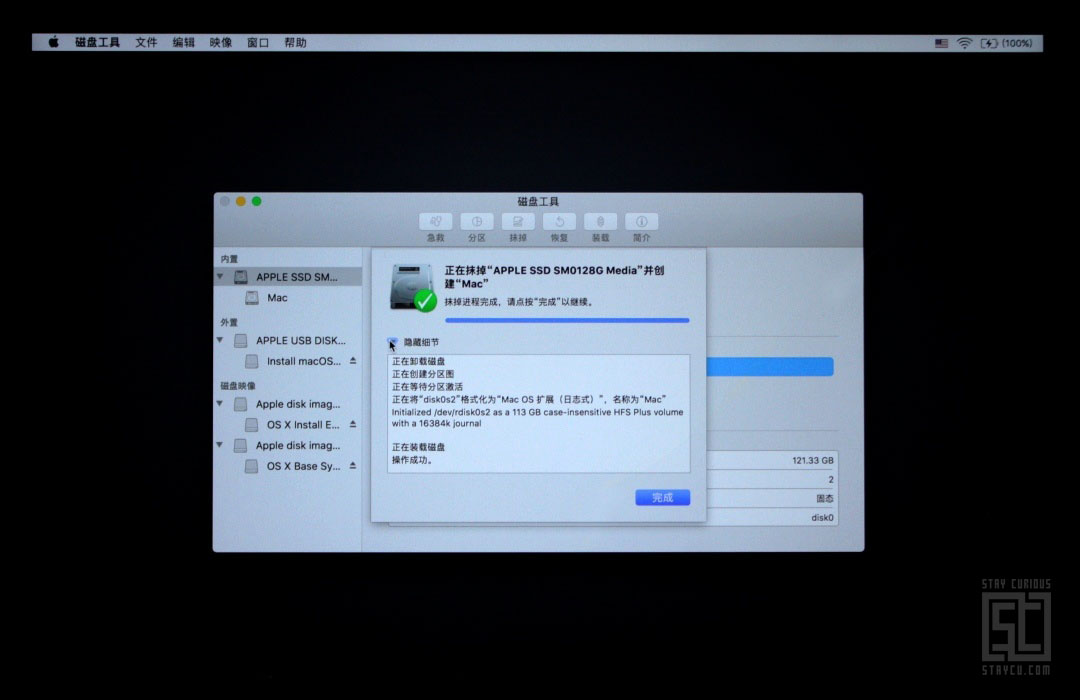
10. 然后点击“磁盘工具”界面左上角的红色叉,关掉“磁盘工具”。关掉后就又回到了最初的“macOS实用工具”对话框了
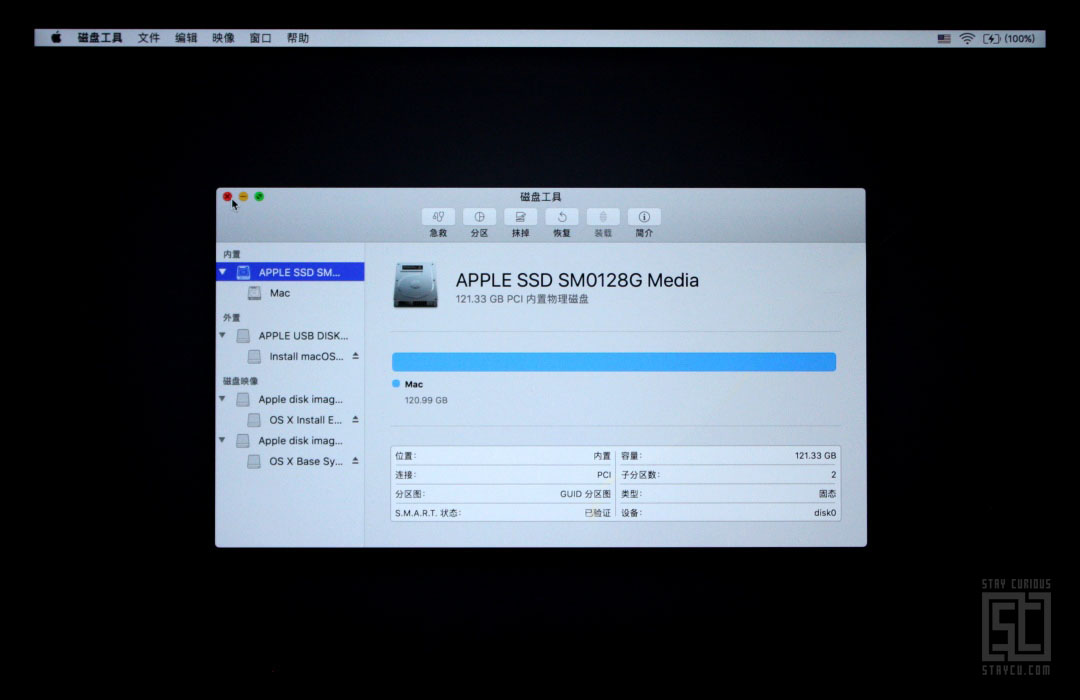
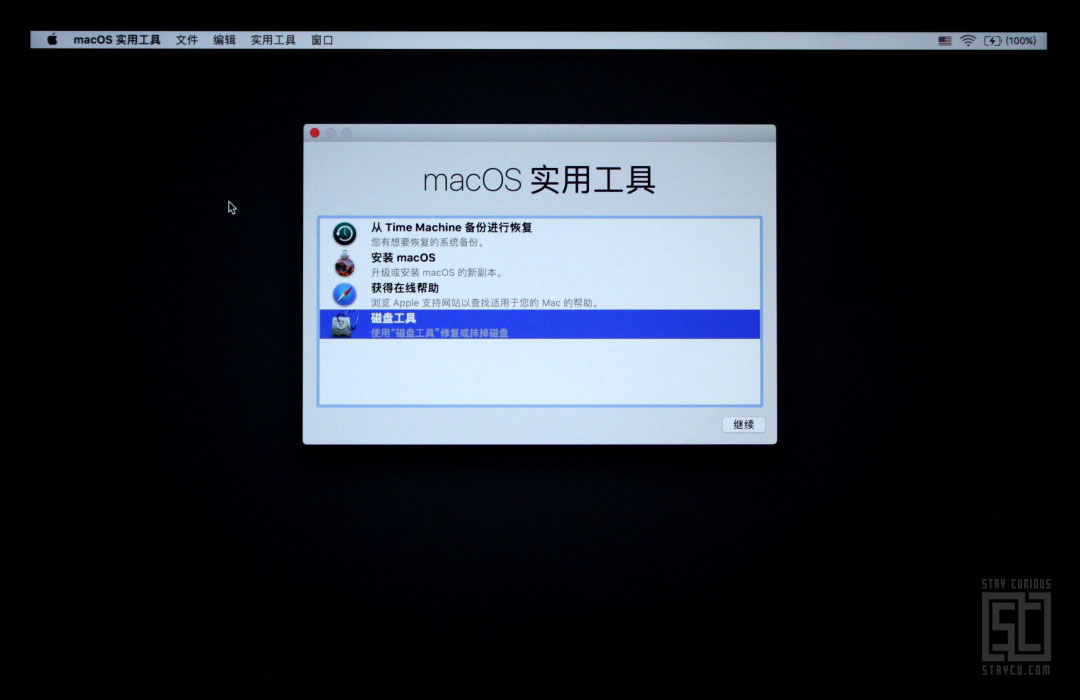
[!--empirenews.page--]
11. 这回,在“macOS实用工具”对话框,选择第二个“安装macOS”,然后点击右下角的“继续”按钮。
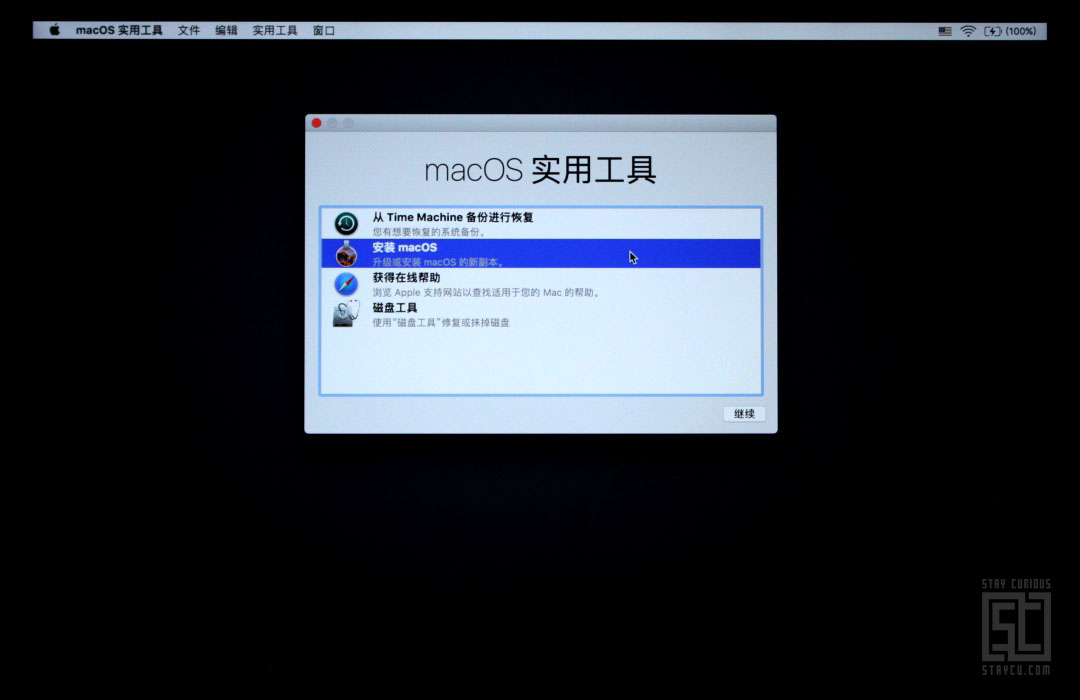
12. 这回进入到了正式的macOS安装界面,安装步骤还是很简单的,和安装Windows大同小异。点“继续”进入下一步。

13. 要同意协议条款。
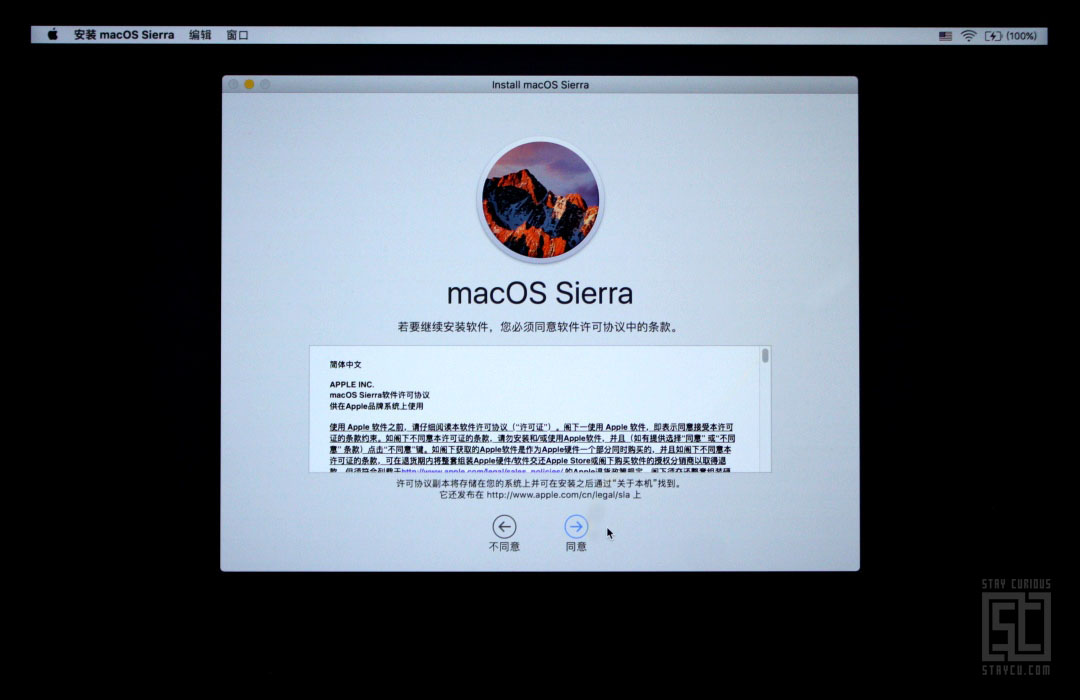
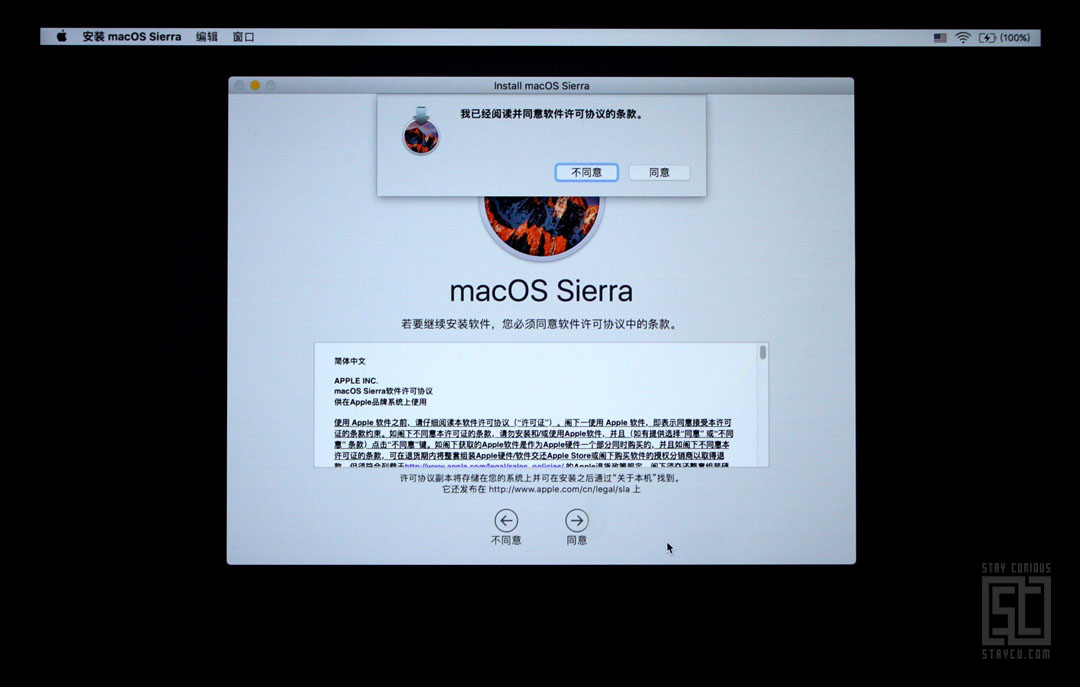
14. 选择要安装新系统的磁盘,这里比Windows的安装要清楚和醒目一点,直接就是磁盘的图标,左边的是刚刚被命名为“Mac”的电脑本地硬盘,右边的是那个U盘,我们当然要把系统安装到硬盘了,就选左边的。选好后,点击安装按钮。
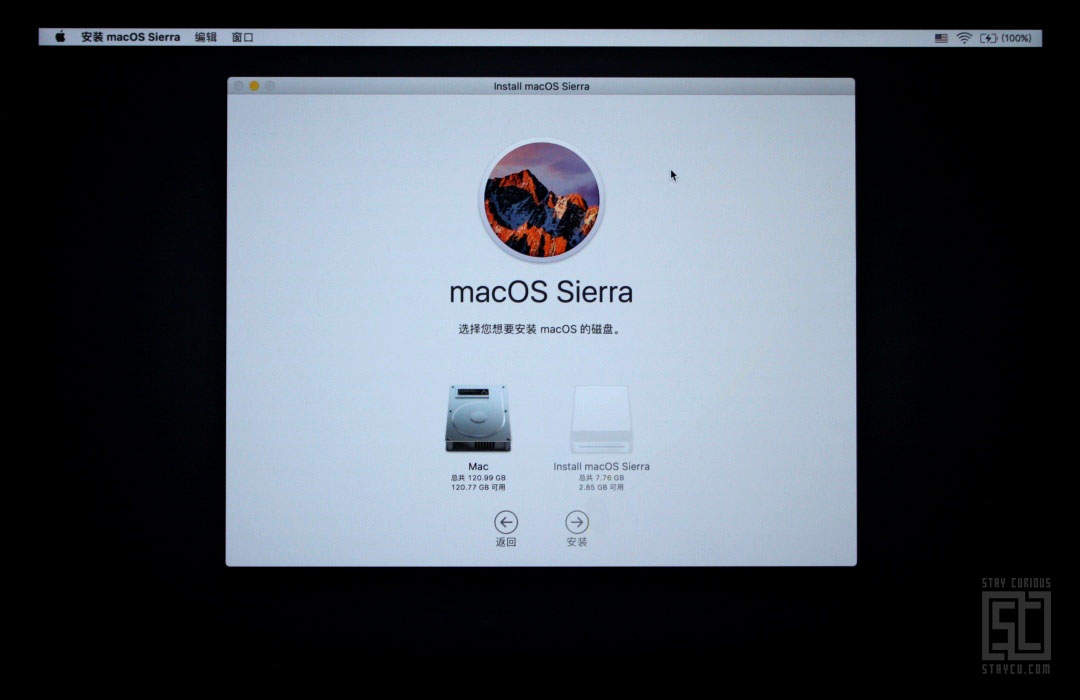
15. 进入到安装系统的界面,这个安装需要些时间。它上面显示的时间是不准确的。
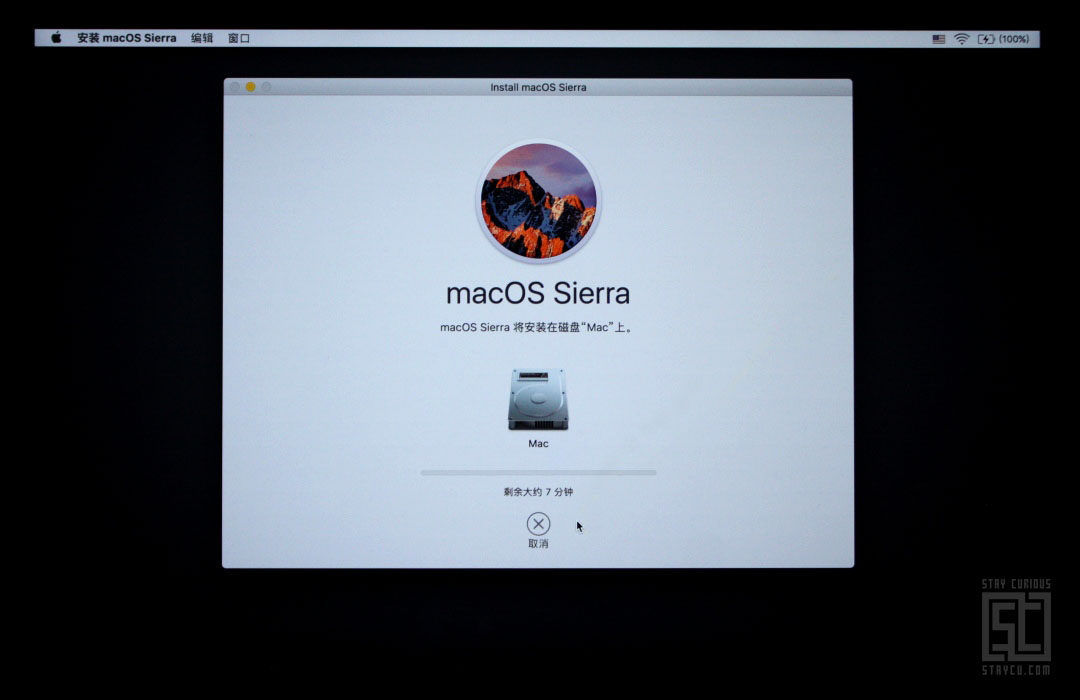
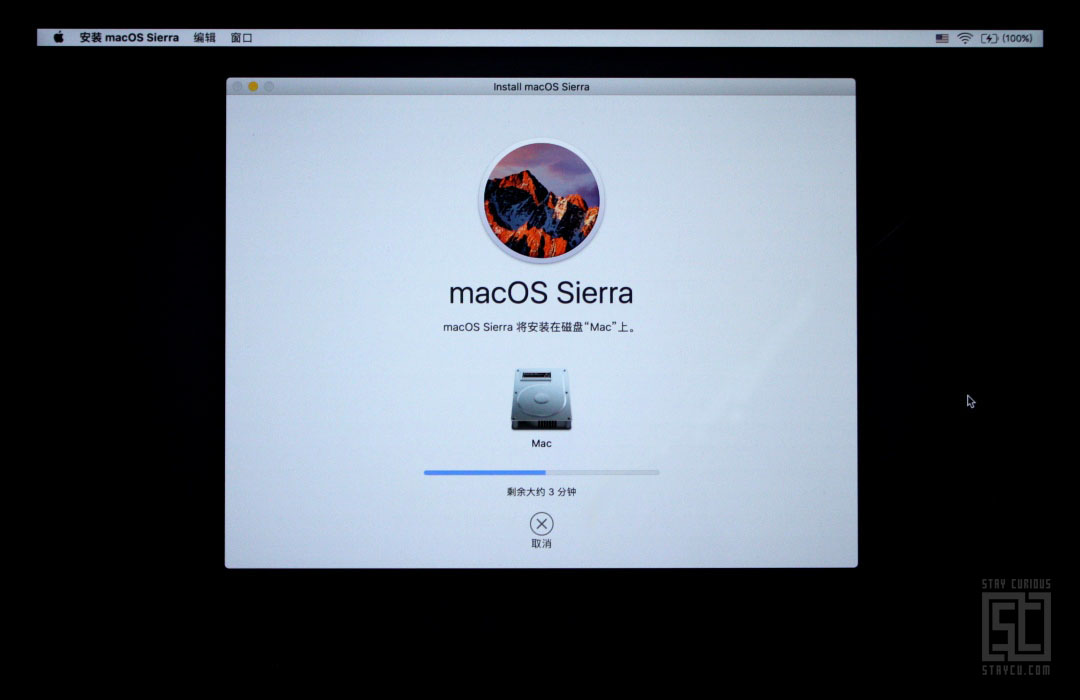
[!--empirenews.page--]
16. 安装完毕后,会自动重启电脑,进入苹果Logo界面,继续安装
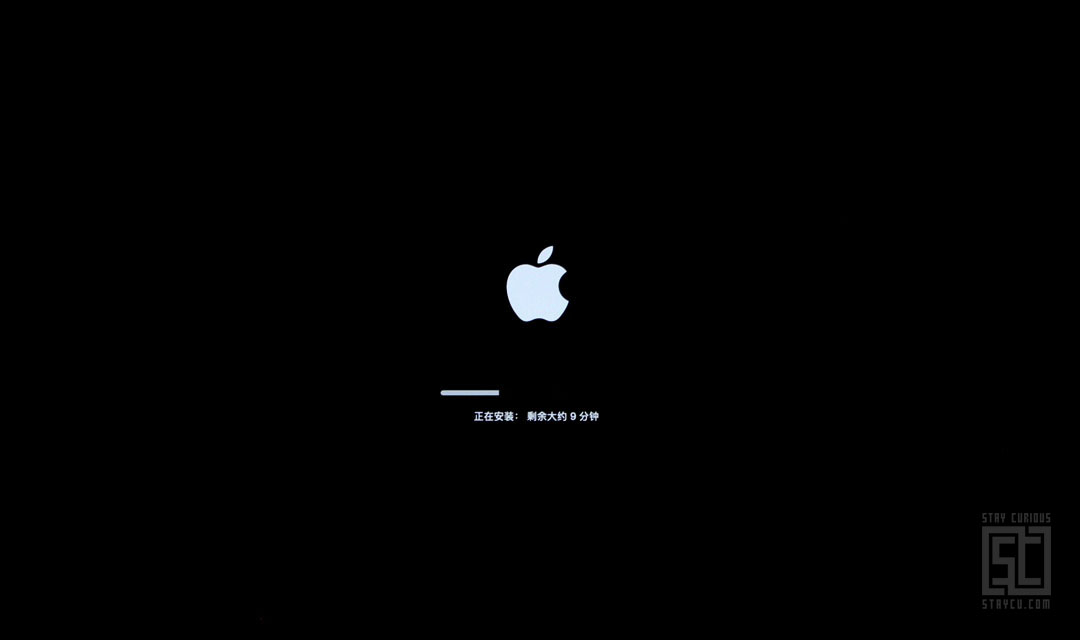
17. 然后会再重启一遍电脑,这时候系统就安装好了
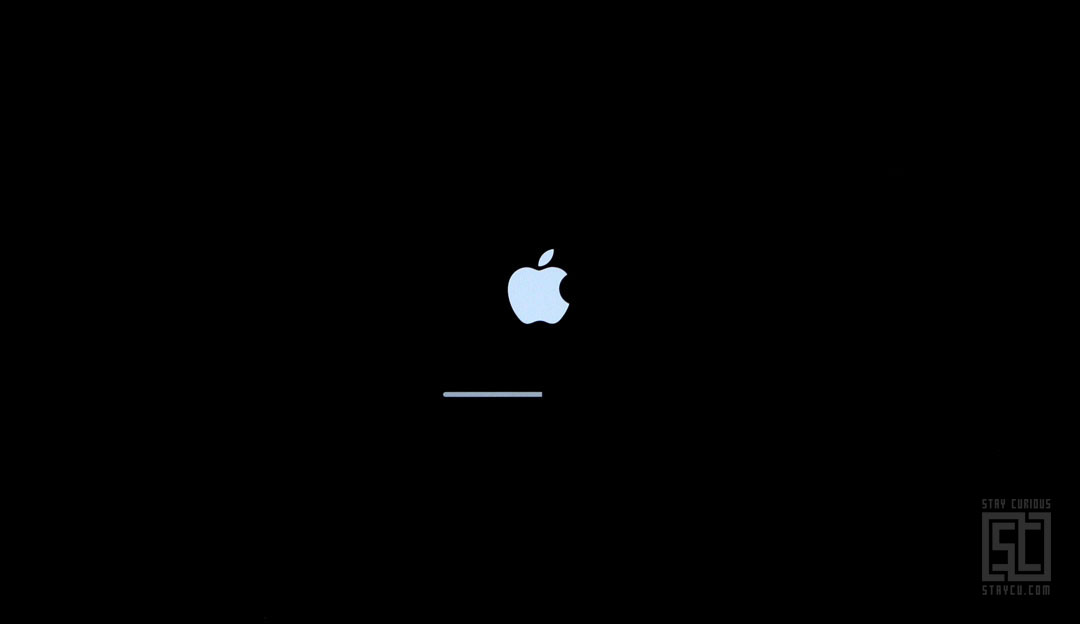
18. 初次进入macOS系统,和初次进入Windows一样,需要对电脑进行一些基础设置
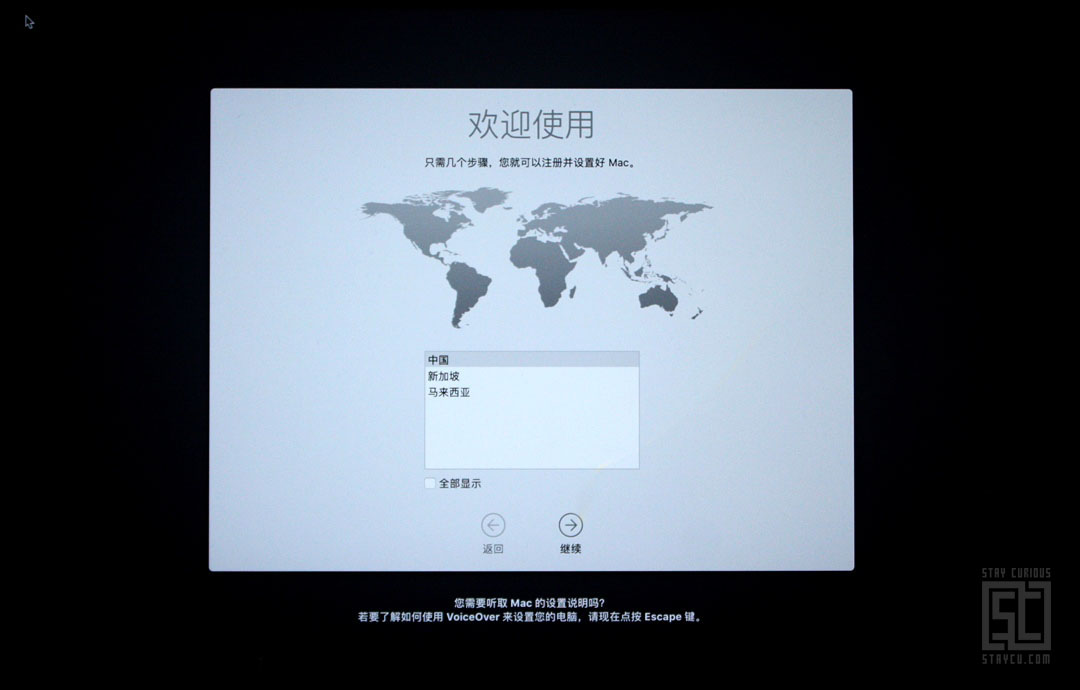
选择国家
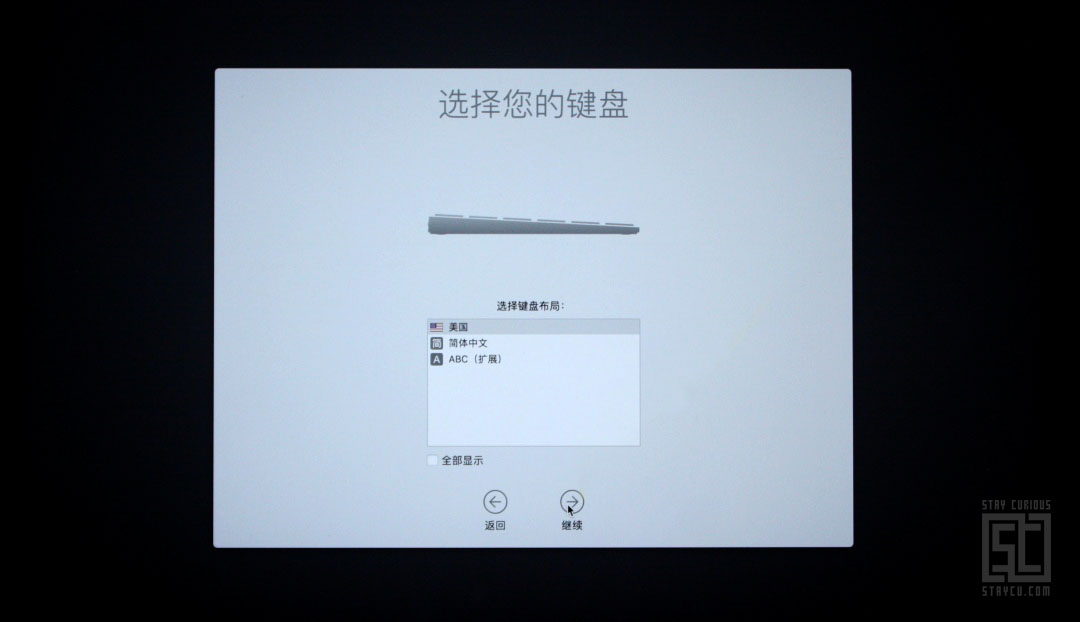
选择键盘,虽然是中文系统,但键盘还是要选择美国
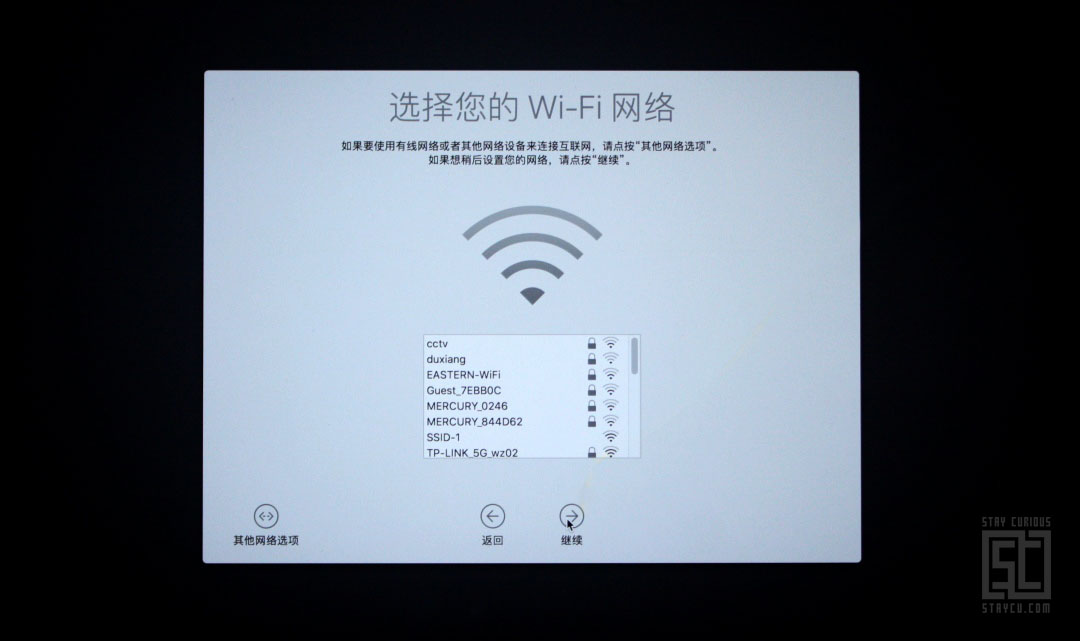
选择WiFi网络,也可以略过以后再选
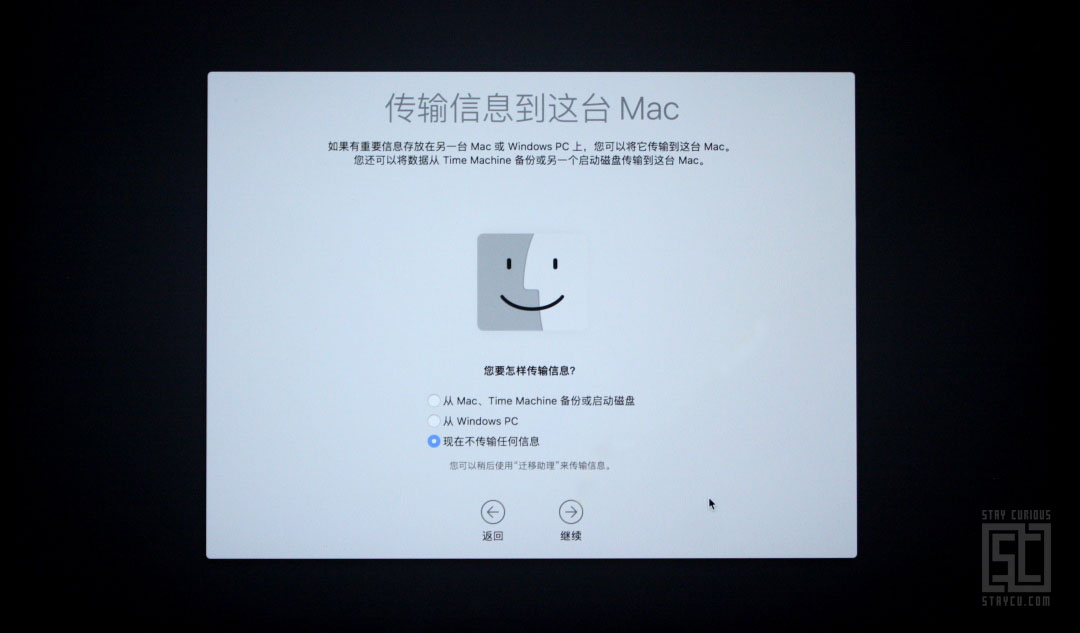
以前的备份可以传回来,我这里不传输任何信息
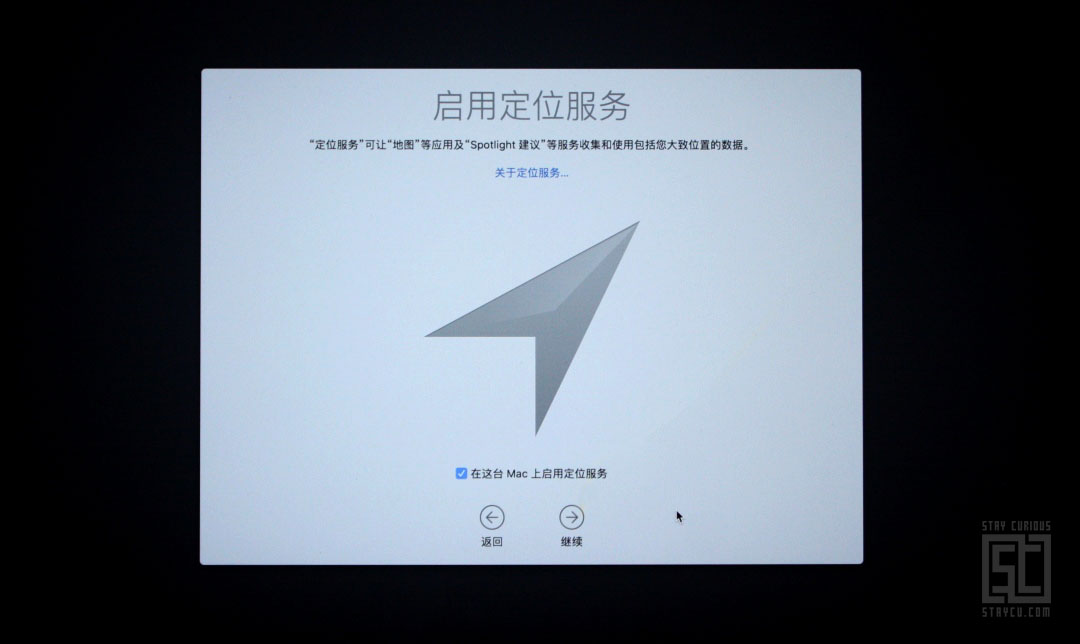
[!--empirenews.page--]
我启用了地位服务,就是勾选一下而已
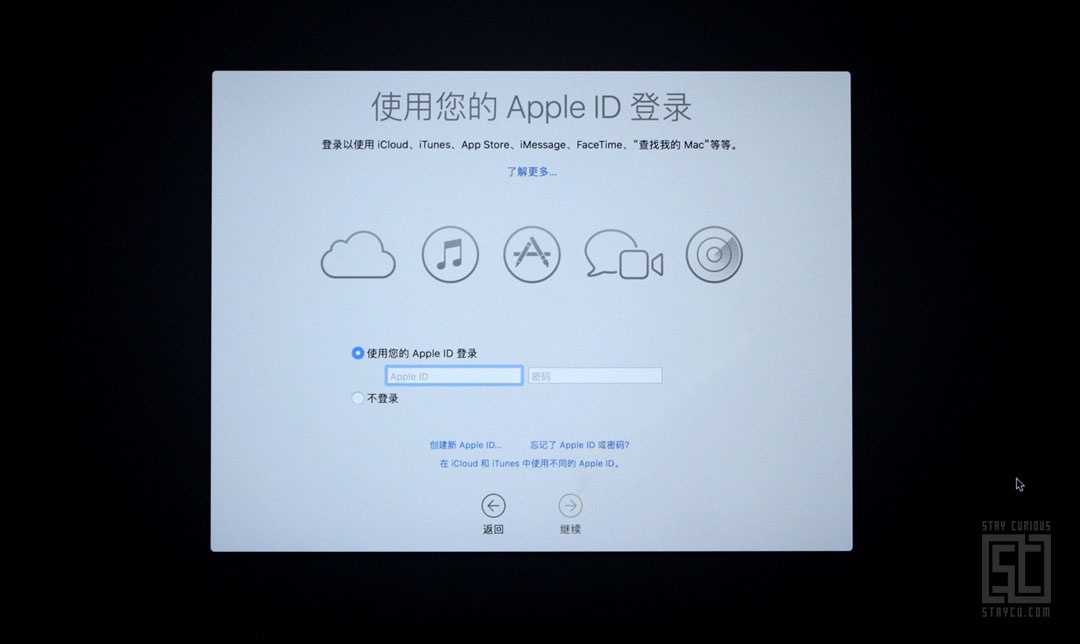
可以先不选择Apple ID登陆,这和Windows选择微软账户登陆一样
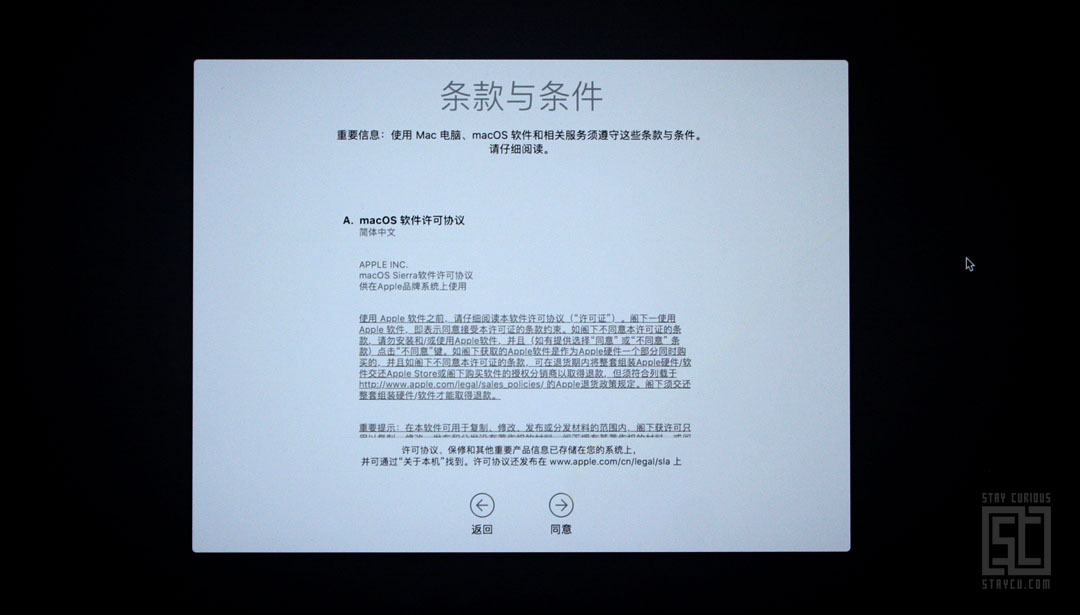
条款与条件,当然要同意
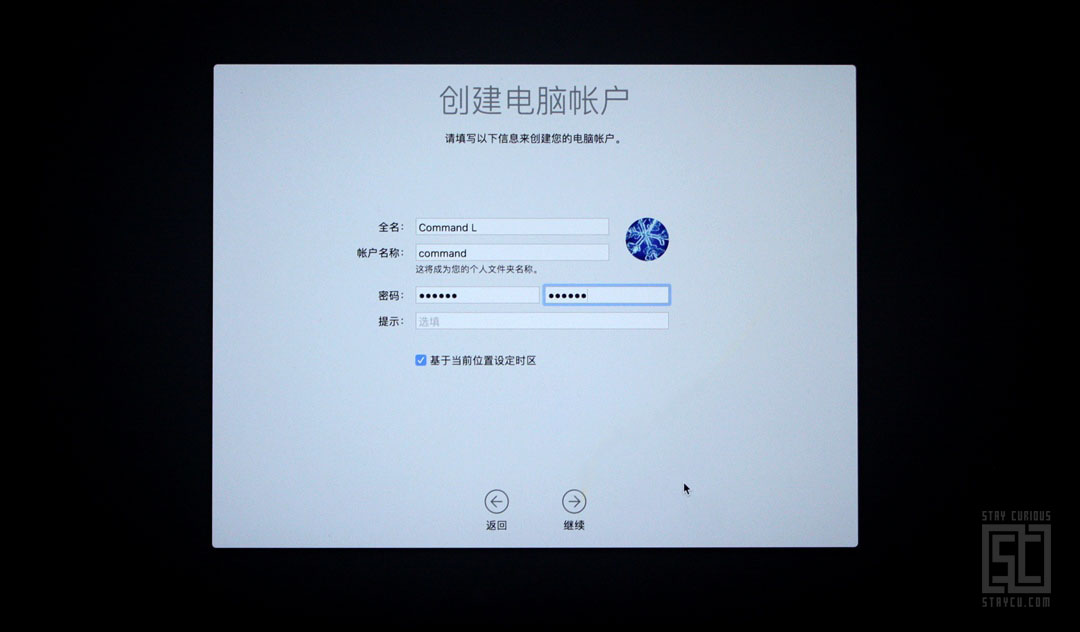
创建账户,这个和Windows一样,但是注意,第一个“全名”就是你锁屏界面、登陆Mac时头像下面的名字
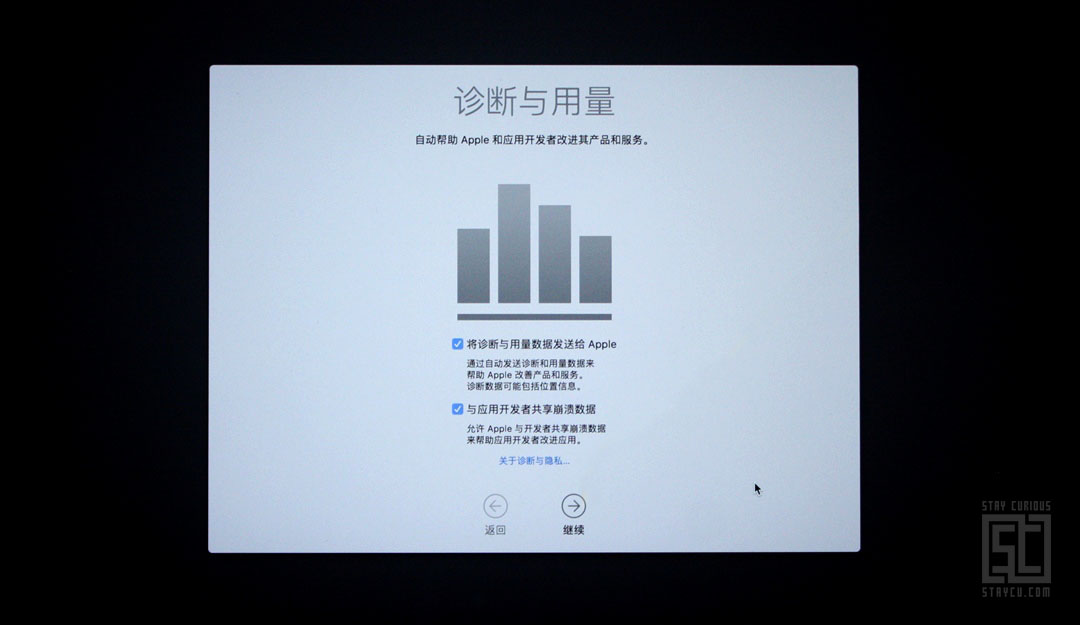
诊断与用量,这两个我都没勾选
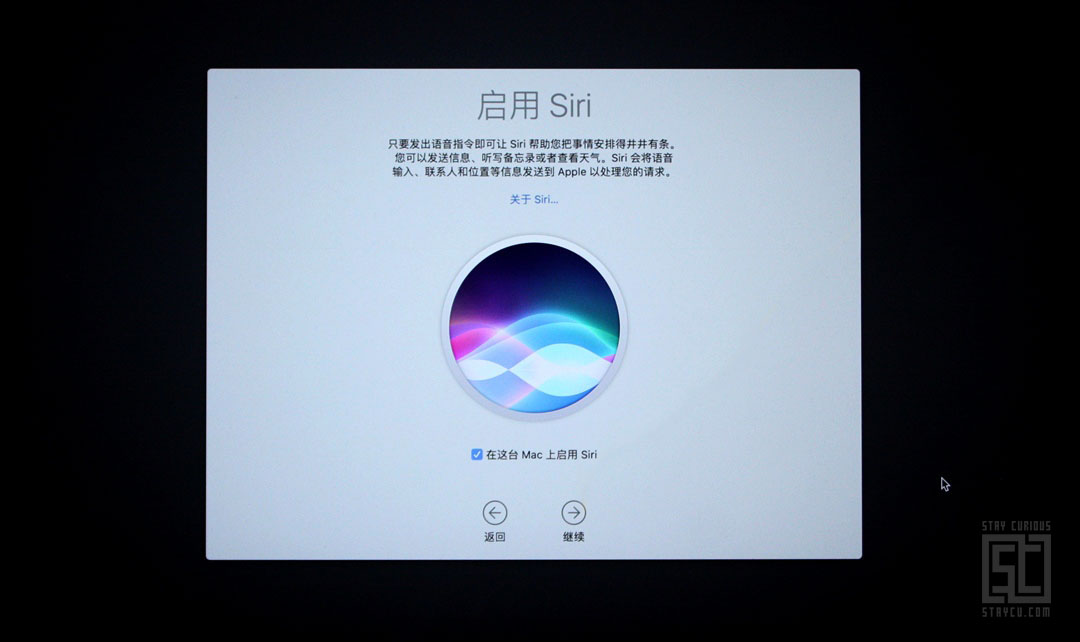
Siri是这次macOS Sierra操作系统的特色,当然要启用
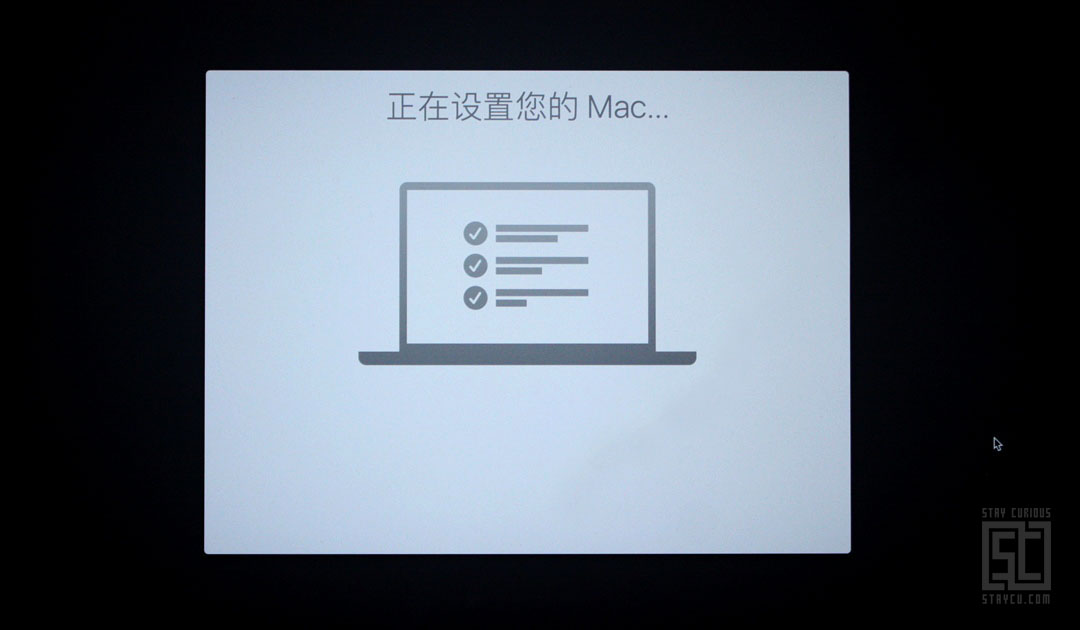
19. 设置成功后,进入macOS桌面,这个图是用相机摄屏的
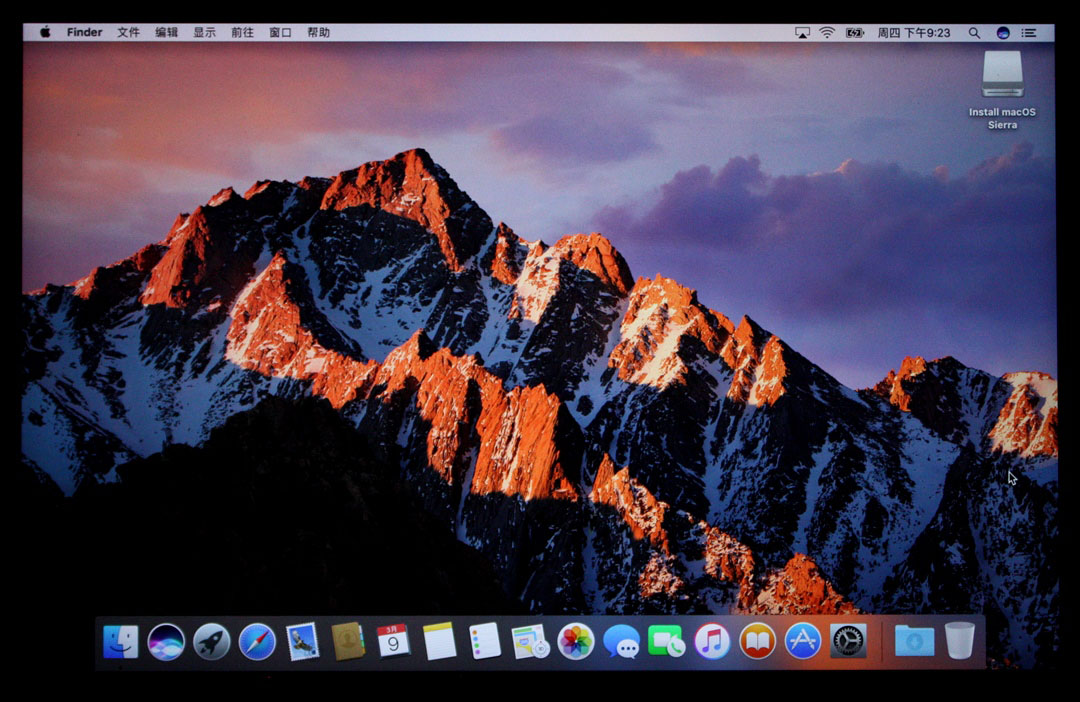
20. 新系统macOS Sierra的桌面截图
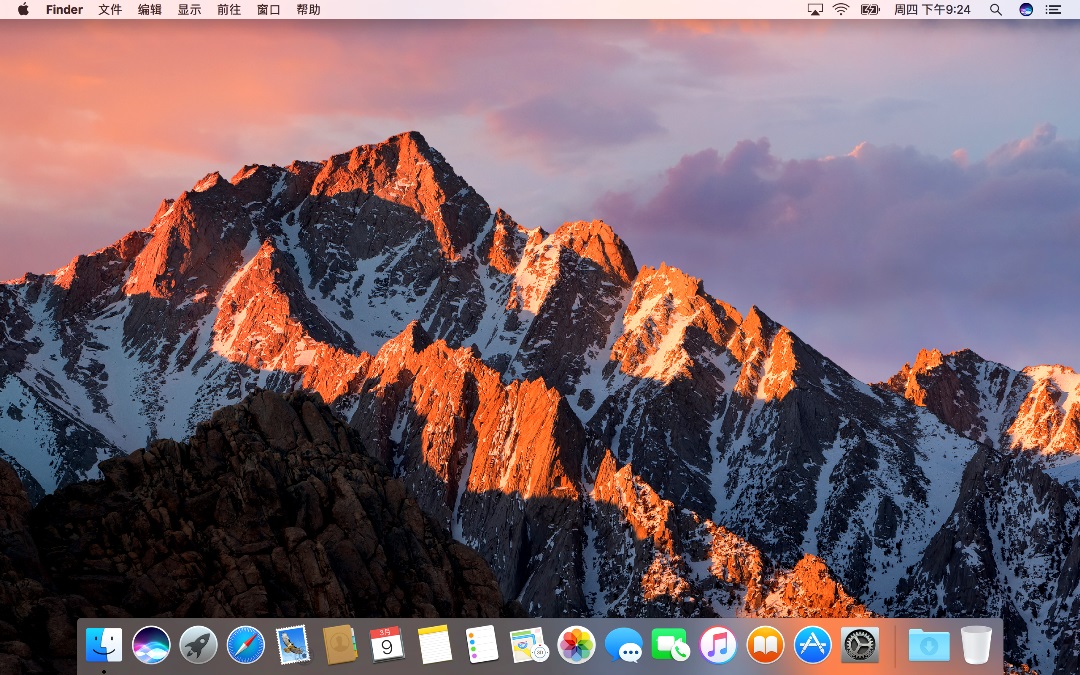
至此,新系统macOS Sierra就安装完毕了,总体上讲,和安装Windows差不多,有些节点甚至是一样的,只是之前从未接触过Mac电脑,安装过一次,就明白了。
macOS系统的安装有些地方是优于Windows系统的安装的,比如,目标硬盘的选择,是比较醒目的图标形式;硬盘格式化的时候,硬盘分区表什么的不必考虑很多,最近几年PC电脑的UEFI形式的BIOS渐多,可是很多用户还是习惯于以前的BIOS,因此MBR分区表和GPT分区表也并存,在安装的时候还要弄清楚,Mac电脑不用操心这些。另外,因为苹果的软硬件同出一家公司,所以系统装好后,就不用另安装硬件驱动了。现在的windows10系统,安装好后,基本上所有硬件也是都会被系统驱动好,但是,再安装一遍原厂驱动,还是比较稳妥的,并且更能发挥出硬件效能。
以上介绍的内容就是关于Mac Pro全新安装macOS系统的具体操作方法,不知道大家学会了没有,如果有需要的朋友可以按照小编介绍的方法进行操作设置,希望大家会喜欢,谢谢!!!了解更多的教程资讯亲关注我们系统天地网站~~~~










 苏公网安备32032202000432
苏公网安备32032202000432