Win10系统任务栏怎么变透明?Win10任务栏全透明设置方法
今天小编给大家介绍如何将Win10任务栏设置成全透明效果的方法,那样会显得更清新、美观。大家知道,由于系统本身的限制,并不能通过系统设置,呈现出全透明的状态。不少用户喜欢将电脑设置的个性化一些,与他人的界面不一样也是展现个人个性的一面。设置桌面背景都是小KS,将Win10系统的任务栏设置完全透明你了解过吗,那么Win10系统任务栏如何设置透明?不过呢,今天“60秒技术”要给大家介绍一款非常小巧、简便的工具,一键就可以将你的Win10任务栏设置成全透明或半透明的状态。电脑小白也能轻松学会哦~下面系统天地分享一下Win10任务栏设置完全透明效果方法,具体操作如下。
Win10任务栏设置100%透明效果预览:
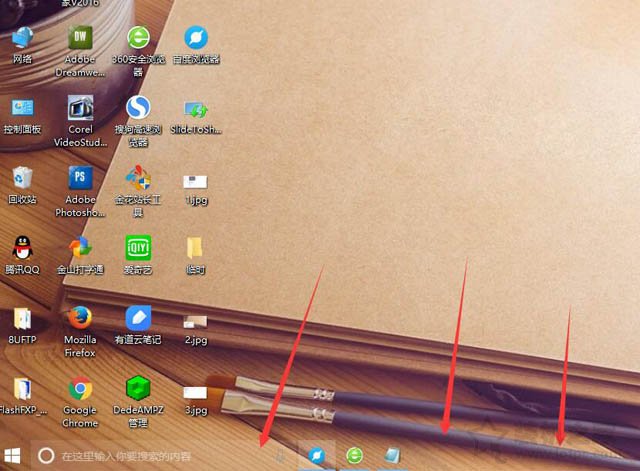
Win10系统任务栏设置透明的方法:
1、首先我们单击开始菜单→设置—>个性化—>颜色,开启【便“开始”菜单、任务栏和操作中心透明】选项,如下图所示。
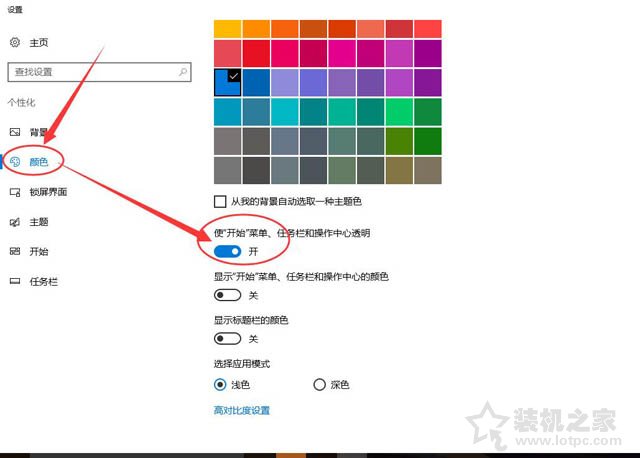
2、我们在键盘上同时按下“Win+R”组合键打开运行,在运行中输入“regedit”命令打开注册表,如下图所示。
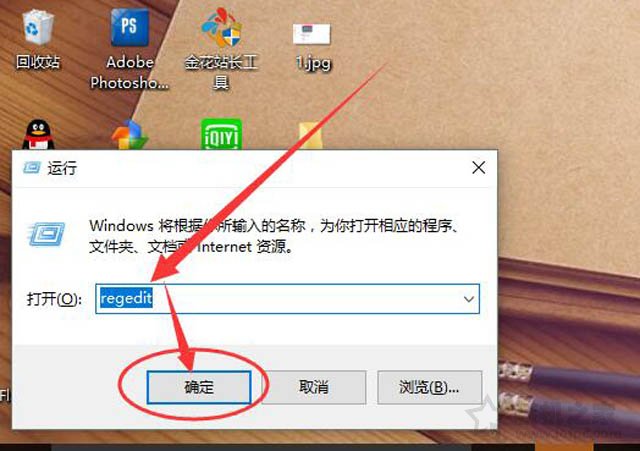
[!--empirenews.page--]
3、我们在注册表编辑器界面中,依次展开:“Hkey_LOCAL_MACHINESOFTWAREMicrosoftWindowsCurrentVersionExplorerAdvanced”路径。
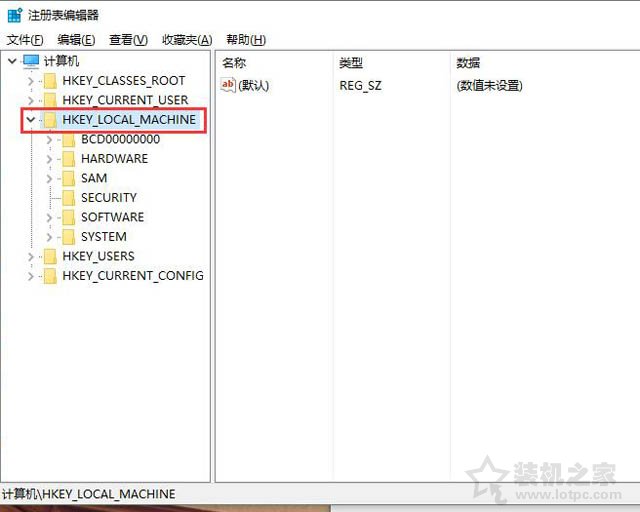
4、在界面的右侧栏中新建名为“UseOLEDTaskbarTransparency”的 DWORD(32位)值(D),如下图所示。
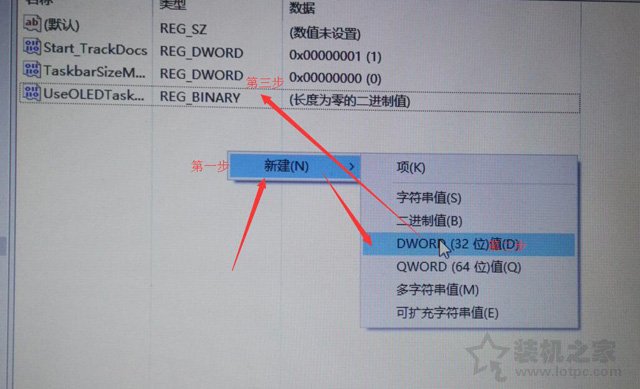
5、完成以上设置之后,Win10任务栏变透明了,但是任务栏在百分之80左右,我们可以借助第三方软件来将Win10任务栏变100%完全透明的方法,使用到的软件名叫“startisback”,用户自行网上搜索下载地址,下载安装“startisback”并打开,如下图所示。
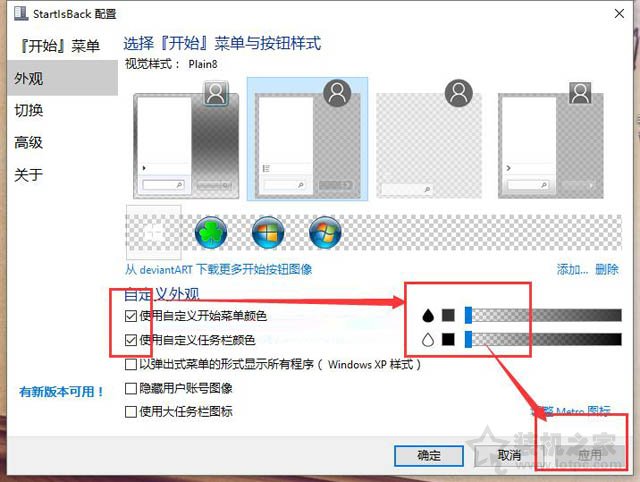
我们将自定义外观选项下勾选“使用自定义开始菜单颜色”和“使用自定义任务栏颜色”的选项,并将旁边的两个拖拉至左边即可,最后单击应用-确定。
以上就是系统天地小编今天跟小伙伴们分享的Win10系统任务栏怎么变透明?Win10任务栏全透明设置方法的全部内容了,我们通过第三方“startisback”软件将任务栏的透明度设置100%完全透明,希望本文能够帮助到大家。










 苏公网安备32032202000432
苏公网安备32032202000432