win10自动更新怎么关闭
不少朋友在给win10系统关机的时候发现win10会自动更新,每次都会自动win10更新也挺麻烦的,能不能关闭win10更新功能呢?关闭这个功能是可以实现的,下面就来看看我是怎么操作的。
win10发布win10系统后不就在准备发现其他的独立版本了,以后我们升级系统都是直接在win10的基础上在线升级的,不过太频繁的升级也不好,您可以通过关闭win10的自动更新功能。
推荐:
Win10自动更新关闭工具1.0 最新版 (亲测有效)
win10自动更新怎么关闭:
1,按键盘的win+R打开运行,
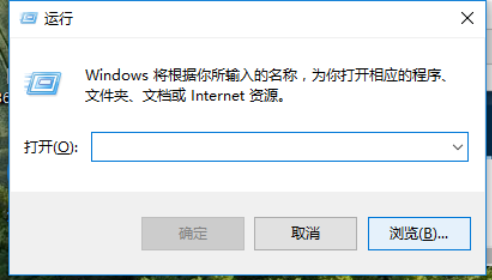
自动更新系统软件图解1
2,输入 “services.msc” 点击确定。
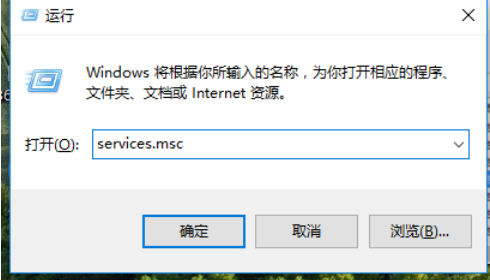
win10系统软件图解2
3,在弹出来的服务中,找到“Windows Update”
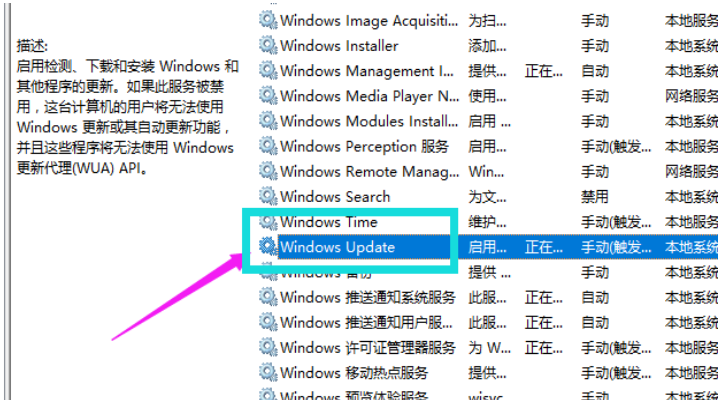
win10系统软件图解3
4,双击,在启动类型处·选择“禁用”然后点击应用。
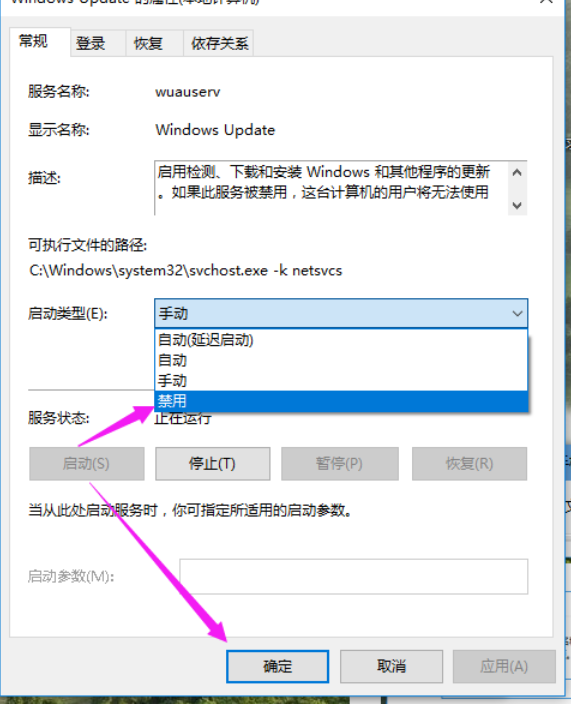
怎么关闭自动更新系统软件图解4
5,最后自动更新已关闭
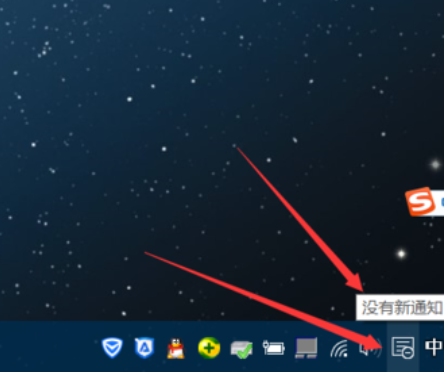
win10怎么关闭自动更新系统软件图解5
6,点击“所有设置”
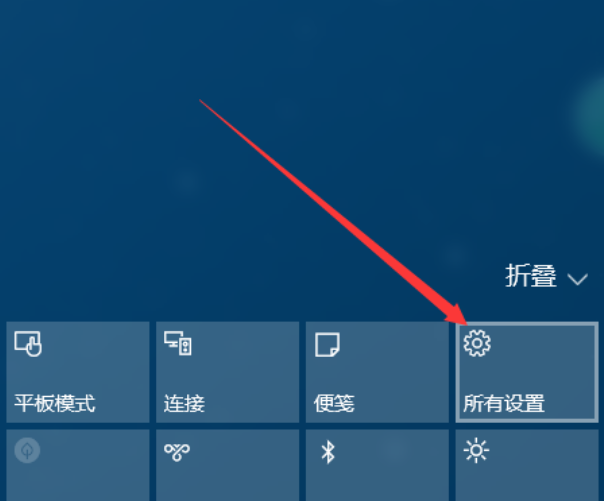
自动更新系统软件图解6
7,选择“更新和安全”
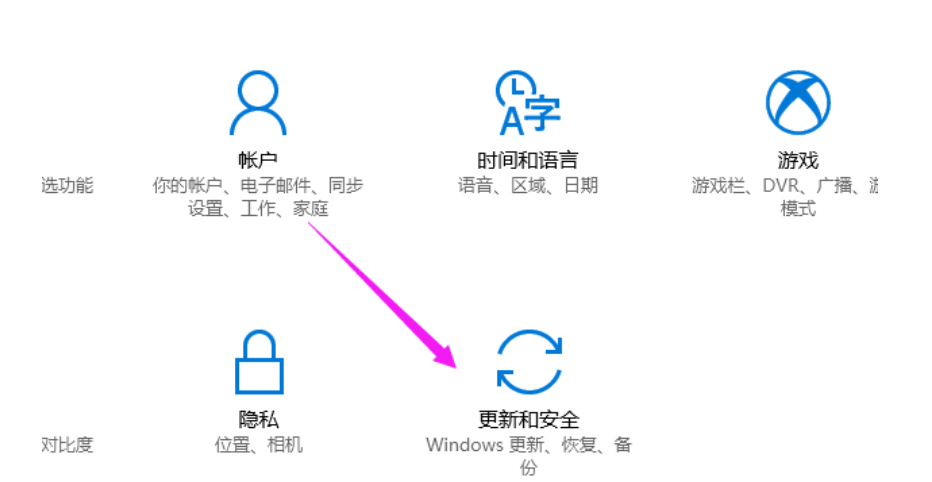
win10系统软件图解7
8,可以看到已经无法更新了。
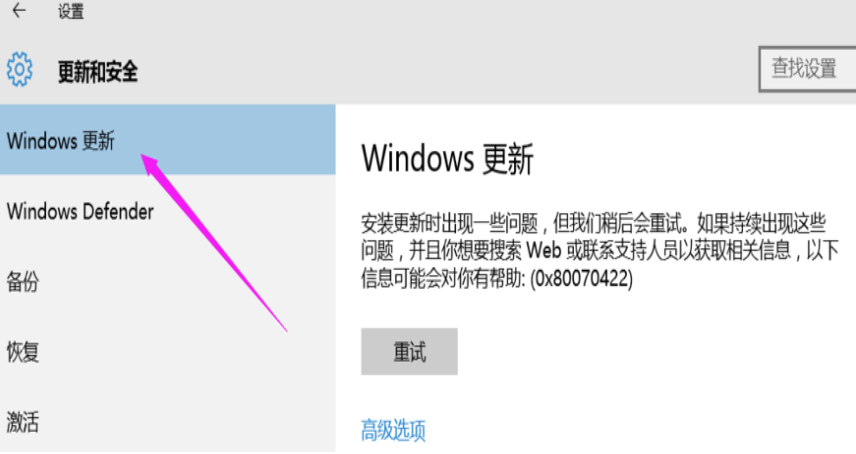
怎么关闭自动更新系统软件图解8
9,如需电脑更新,可回到第四步,调至“自动”即可。
方法二
10,工具栏右键选择“任务管理器”
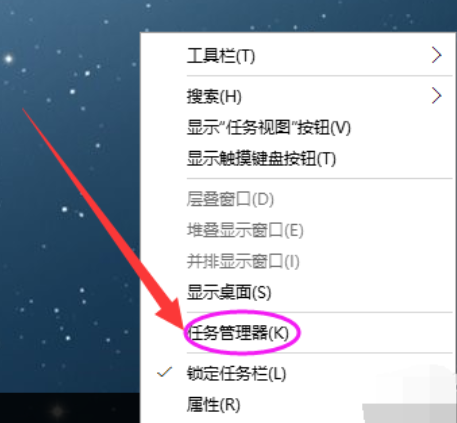
win10怎么关闭自动更新系统软件图解9
11,点击“打开服务”
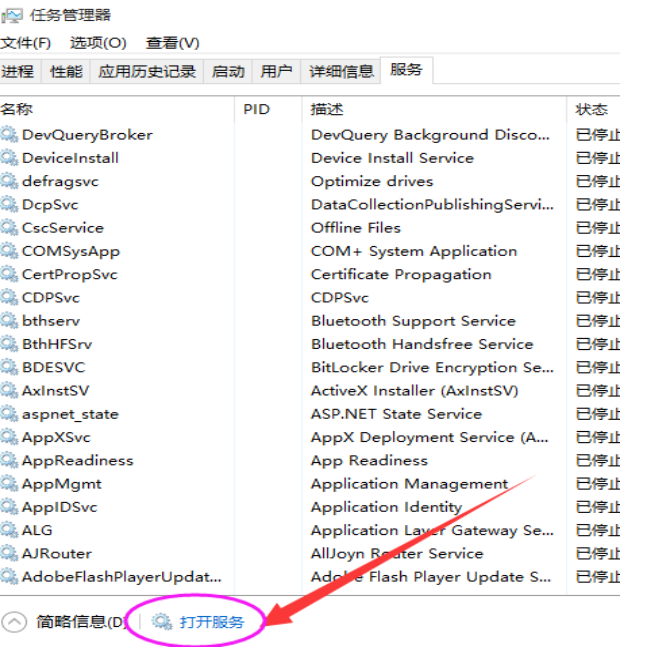
自动更新系统软件图解10
12,找到windows Update 选择禁用即可!!
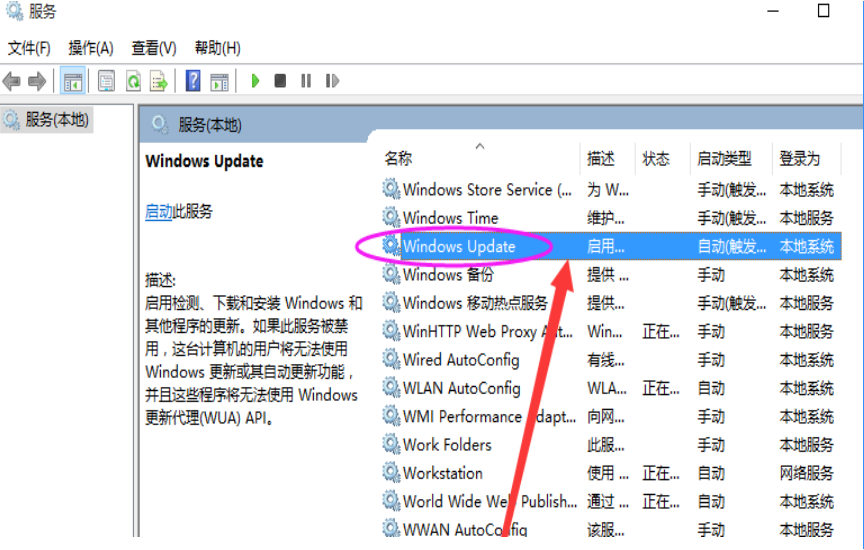
win10怎么关闭自动更新系统软件图解11
以上就是win10自动更新怎么关闭的操作教程了










 苏公网安备32032202000432
苏公网安备32032202000432