win10查看本机mac地址的详细方法
今天和大家分享win10查看本机mac地址的方法,mac地址是什么?有很多用户都还不知的,MAC地址实际上就是网卡的一个标识,和身份证号码类似,大多数情况下是不需要关心MAC地址是多少的,一般不能改动,所以也不会重复。购买新的电脑安装上win10系统后如何查看本机mac地址?接下来跟随小编一起来看看win10查看本机mac地址的详细方法吧!
方法1:利用dos命令打开查看
1、打开命令符窗口(快捷方式WIN+R),在输入cmd,确定后进入dos界面,下图所示:
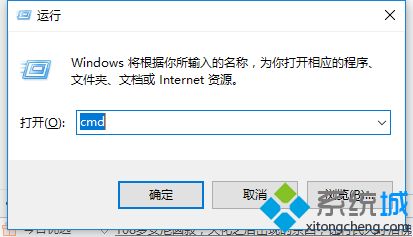
2、弹出dos命令符窗口,输入ipconfig/all,然后进行回车,就会看到一连串的返回信息。
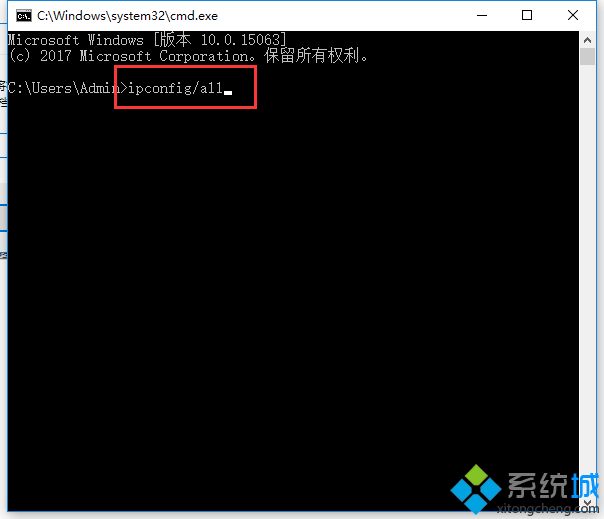
3、在返回信息中,找到以太网适配器其中的物理地址(Physical Address),即为本机的mac地址。
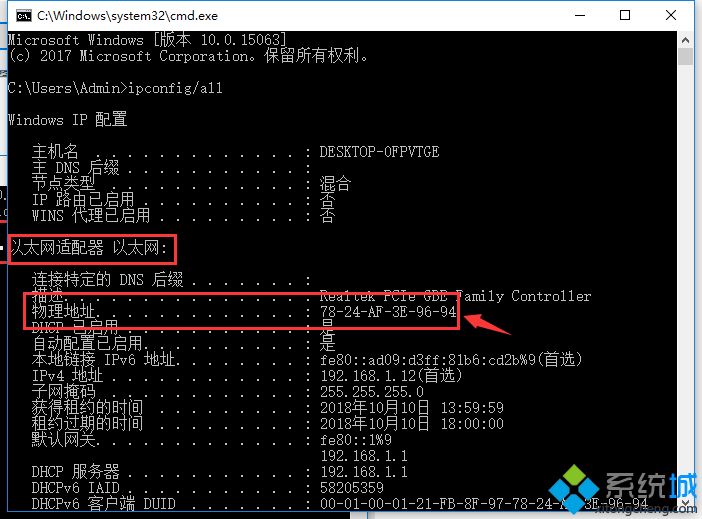
[!--empirenews.page--]
方法2:直接查看mac地址
1、点击右下角,电脑图标鼠标右键点击打开网络和共享中心。
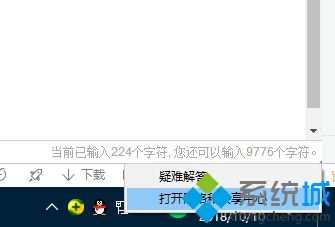
2、在网络和共享中心界面找到以太网,如下图所示:
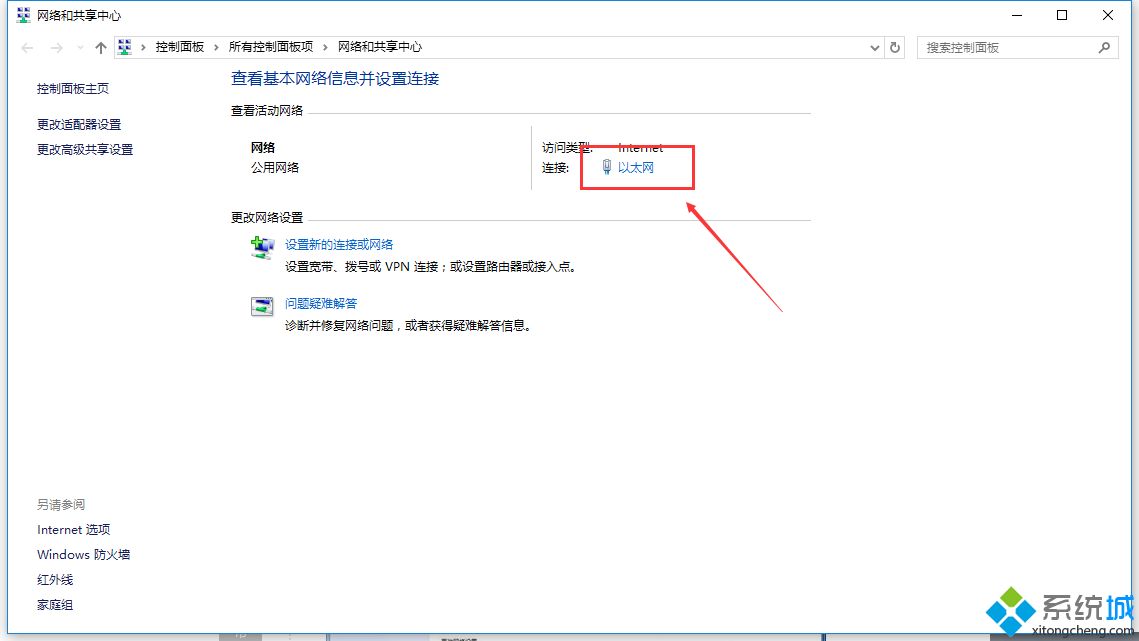
4、在以太网 状态界面中,点击展开找到详细信息,在网络连接详细信息的界面即可找到物理地址,就是本机的mac地址了,如下图所示:
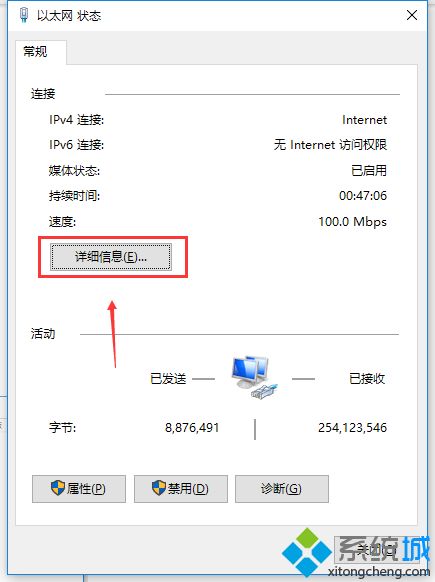
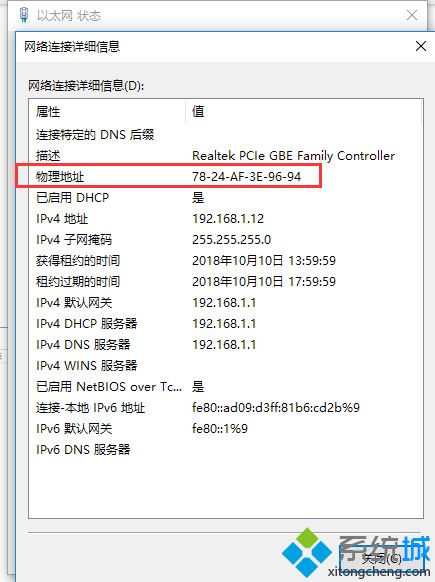
以上就是小编今天分享给大家的win10查看本机mac地址的详细操作方法了,感兴趣的小伙伴一起来操作设置。想要了解更多信息,请关注我们系统天地!










 苏公网安备32032202000432
苏公网安备32032202000432