win10打印机脱机状态恢复方法
打印机我们天天都有接触,而且天天都在使用它打印资料。最近,有用户在使用打印机的时候出现故障,就是打印机出现了脱机的状态,而导致无法打印。那要如何解决这样的问题呢?下面,小编给大家带来了打印机脱机状态的解决图文。
日常生活中我们都经常会接触到打印机,特别是现在日雏的网络化办公,不过发现不少拥有打印机的用户都碰到过这样的问题,那就是打印机无故出现脱机的状态,这也导致打印机无法正常打印,那么打印机出现脱机状态怎么办?下面,小编给大家介绍打印机脱机状态解决步骤了。
打印机脱机状态怎么解决:
检查打印机的电源是否连接正常,并打开打印机的电源开关的,等待打印机自检完成。
点击左下角的开始菜单,选择设置。
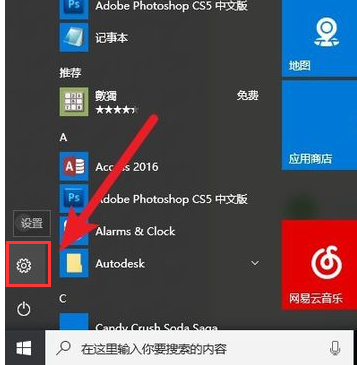
点击设备。
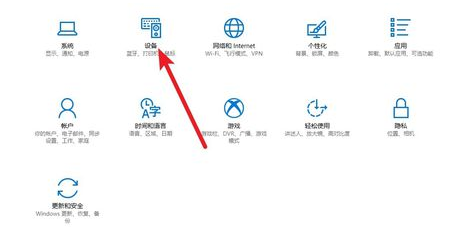
选择打印机和扫描仪标签。
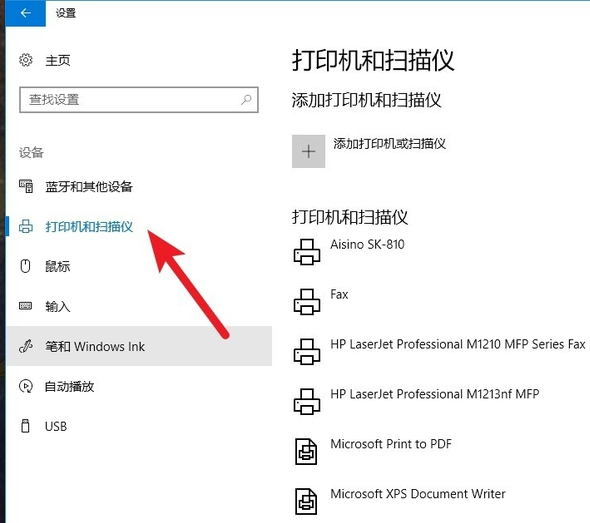
选择脱机打印机,点击管理命令。
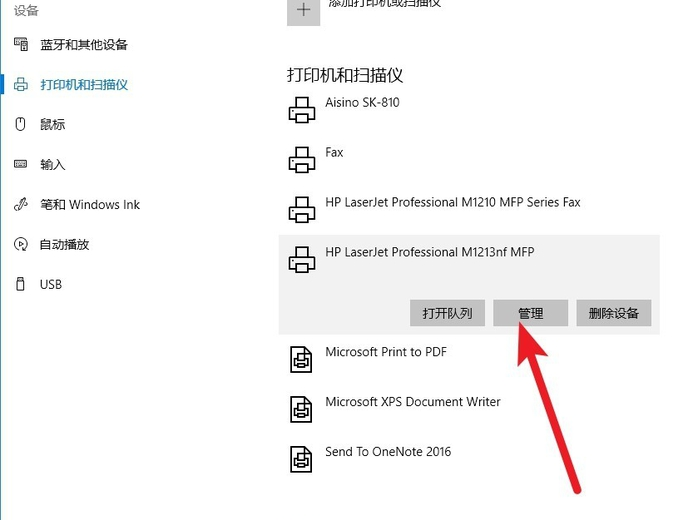
点击打印机属性。
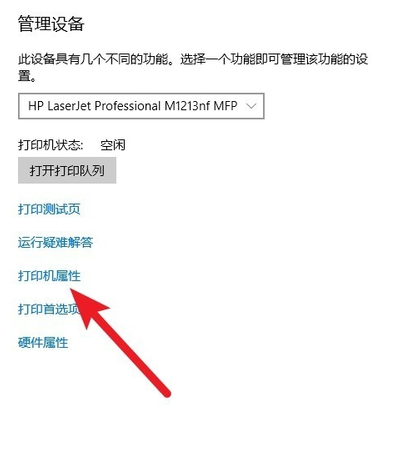
切换到高级标签下,点击新的驱动程序。
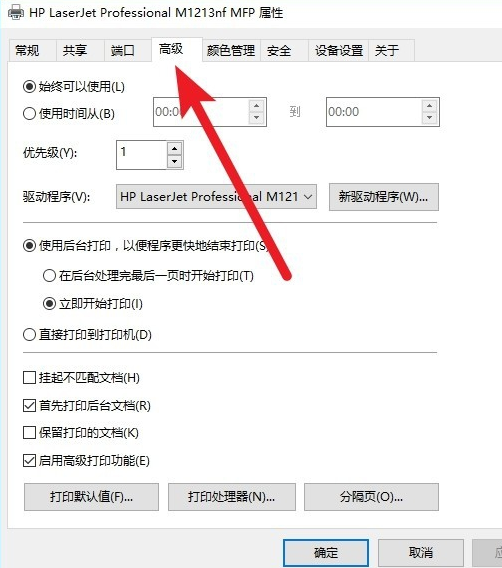
安装新的驱动程序后,脱机打印机被系统识别,可以正常打印。
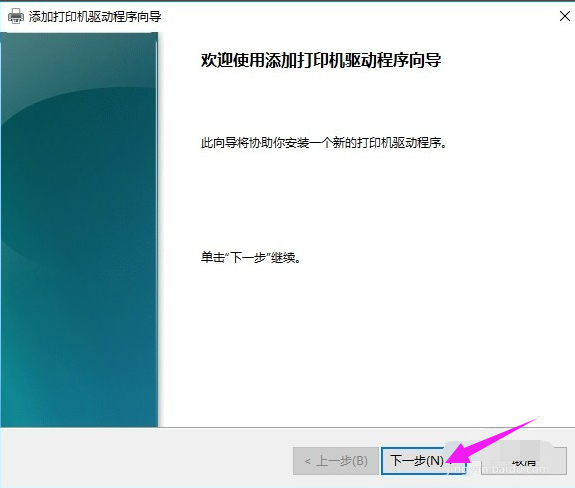
好啦!以上系统天地小编这次跟小伙伴们分享的win10打印机脱机状态解决步骤了。希望这次的分享能够帮助到你们哦,想要获得更多信息的朋友请继续关注系统天地吧!小编会继续更新更多相关信息。










 苏公网安备32032202000432
苏公网安备32032202000432