Win10系统未检测到第三个监视器咋办?
据报道,有些用户无法在Windows 10 PC上使用第三台显示器。 大多数受影响的用户报告他们只能显示两个显示器而未检测到第三个显示器。 这个问题似乎并不适用于Windows 10,但频率更高,特别是对于较旧的显示器型号。
如果您正在努力连接Windows 10 PC上的第3台显示器,本文将为您提供一些故障排除步骤。 下面是一组方法,其他类似情况的用户已经使用这些方法来解决或避免该问题。 请按顺序执行可能的修复,直到找到解决问题的方法为止 - 本指南也适用于以下相关问题。
--检测到第3个监视器但未显示:这是当您看到检测到的监视器时,但它不会显示任何内容。
--Windows 10三重监视器不工作:这是两个或多个监视器无法工作的时间。
方法1:按顺序重新连接所有监视器
这似乎是一个肤浅的修复,但许多已经使用三显示器设置的用户必须重新连接所有显示器才能重新启用第三个显示器。
显然,这是因为在使用多个DVI来显示端口的设置上会出现故障的结果。 该修复涉及按顺序拔出并重新插入监视器(而不仅仅是那个不工作的监视器)。
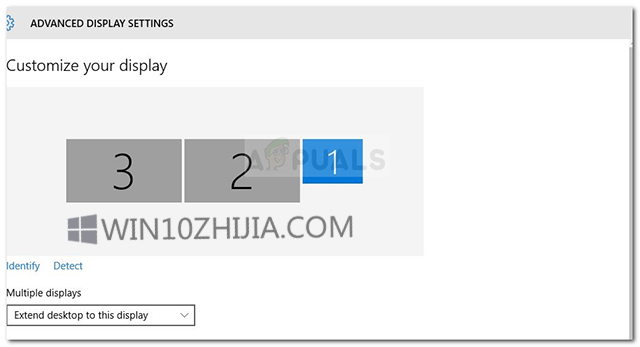
注意:按“高级显示设置”窗口中显示的顺序断开显示器似乎很重要。
在执行此操作几次后,用户报告自动检测功能将启动并且将检测到第三个监视器。 如果此方法无效,请转到下面的下一个方法。
方法2:使用第三台显示器上的“扩展桌面显示”选项
很多用户通过以将屏幕扩展到第3台显示器的方式更改显示设置来设法解决问题。 发生这种情况是因为在windows10上,当您连接第三台显示器时,它将显示在“显示”屏幕内,但由于其状态为“已断开连接”,因此无法正常工作。
幸运的是,可以通过Display适配器内的简单修改来解决此问题。 以下是如何执行此操作的快速指南:
--按Windows键+ R打开“运行”命令。 然后,键入“ms-settings:easeofaccess-display”并按Enter键以打开“设置”应用的“显示”选项卡。
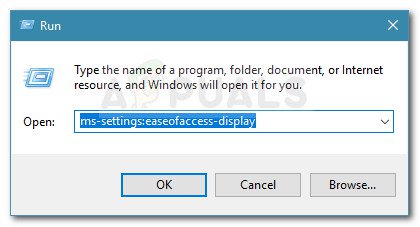
--在“显示”选项卡中,向下滚动并单击“其他显示设置”。
--向下滚动以查看屏幕列表,然后单击每个屏幕以查看哪个屏幕已断开连接。
--识别默认禁用的显示器后,选择它并使用下面的下拉菜单选择“将桌面扩展到此显示选项”。
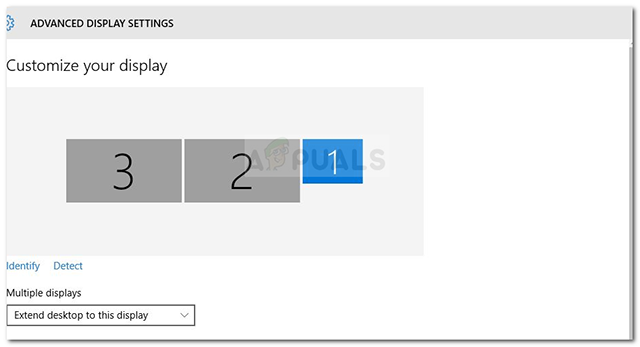
--单击“应用”按钮后,您应该能够使用所有监视器。
方法3:从Nvidia Graphics启用“设置多个显示”(如果适用)
一些拥有Nvidia显卡的用户通过进入Nvidia控制面板并手动设置显示来设法修复此特定问题。 事实证明,一些Nvidia驱动程序存在问题,这些驱动程序已在最新的驱动程序版本中得到解决。
注意:如果您没有Nvidia显卡,则此方法不适用。
在开始执行以下修复之前,请将图形驱动程序更新为最新版本,并查看问题是否已自动解决。 您可以使用Nvidia的自动更新程序(此处)。
如果您无法更新到最新版本或GPU已过时,请按照以下步骤操作:
--右键单击桌面上的可用空间,然后单击Nvidia控制面板。
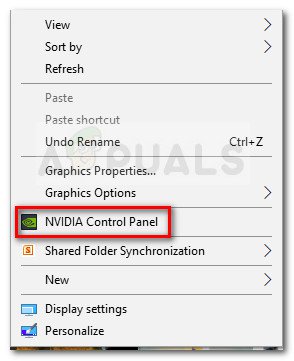
--在Nvidia控制面板中,单击“设置多个显示器”并选中与要使用的监视器关联的每个框。
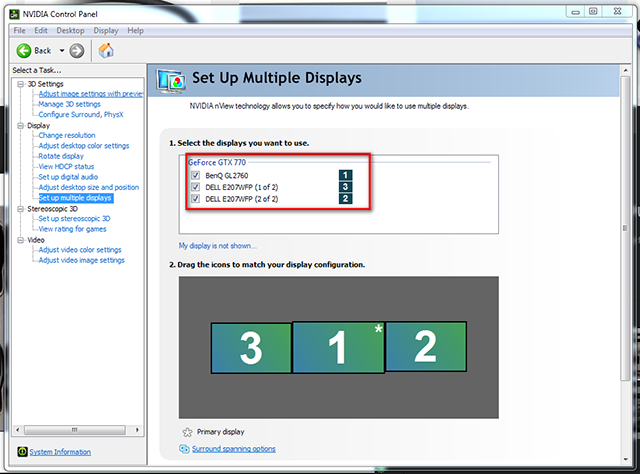
--保存更改,重新启动计算机并查看第三台显示器是否在下次启动时得到识别。










 苏公网安备32032202000432
苏公网安备32032202000432