Win10系统下如何增加C盘空间?
如果我是导演,要给电脑磁盘进行角色分配的话,那C盘是绝对的女主角,而其余的磁盘,那就是各种女配。因为C盘就是贯穿这部戏的主要线索。所以今天小编就来说说怎么增加C盘的空间。
我们都知道电脑里面分为好几个磁盘,每个磁盘都发挥着自己的作用,但其中这里面有一个时发挥着重大作用的。那就是C盘,说到C盘那就厉害了,他里面装的可都是“大家伙”。老重要了,它一出问题,那电脑也就要出问题了。所以今天小编就来说说怎么给C盘增加空间。
1、首先,下载好diskgenius分区工具,下载好就运行。
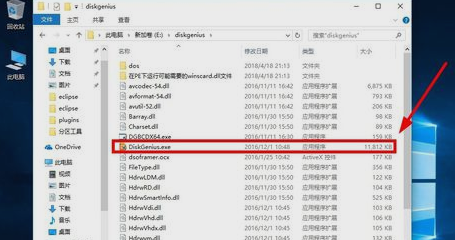
增加C盘空间电脑图解1
2、接着,运行之后,鼠标右键“本地磁盘C”,点击“扩容分区”。
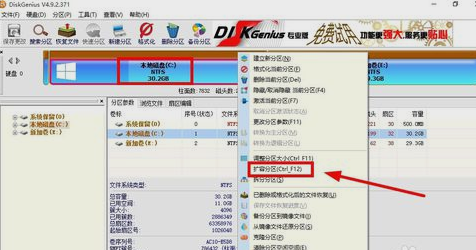
C盘电脑图解2
3、下一步,选择给C盘增加容量的分区,这里以E盘为例,再点“确定”。
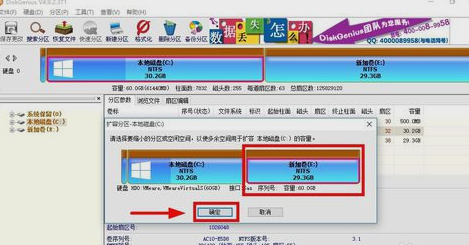
C盘空间电脑图解3
4、用鼠标拖动增加C盘的空间大小,调整好扩容的容量后,就点“开始”。
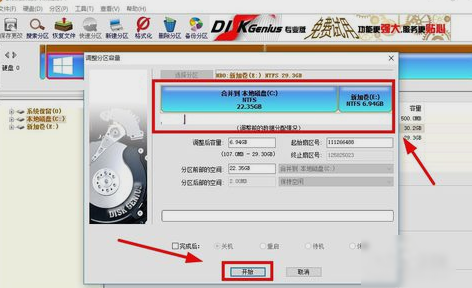
增大C盘空间电脑图解4
5、接着在弹出的窗口中点击“是”。
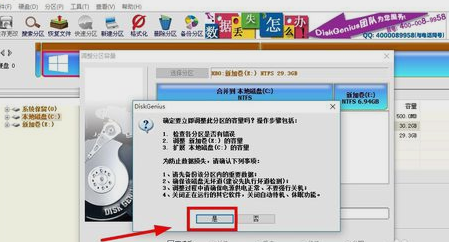
C盘电脑图解5
6、然后在执行操作界面点“重启Windows”,并点“确定”即可。
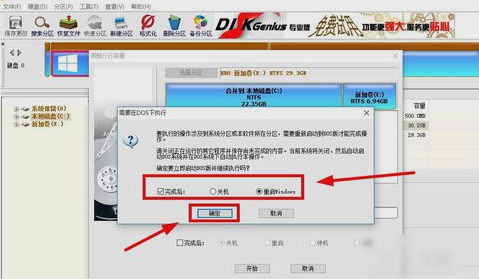
C盘电脑图解6
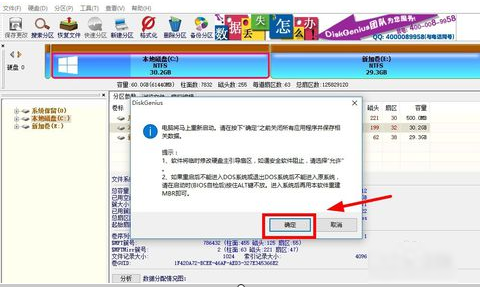
C盘电脑图解7
7、在操作完成后重启电脑就完成啦~~~
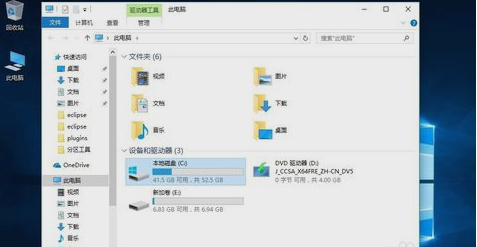
C盘电脑图解8
以上步骤便是Win10扩大C盘空间的方法,新扩展的C盘空间不会超过原有容量+扩大的容量,所以用户在选择牺牲某个分区的时候,请想好C盘空间是否需要那么大(小)。










 苏公网安备32032202000432
苏公网安备32032202000432