u启动Win10 pe制作:Win10如何制作uefi版
新型电脑主板都支持uefi启动,而且多数新电脑默认预装win10 64位系统,win10系统在uefi模式下启动会大大提升启动速度,如果要在uefi模式下装win10系统,需要先制作uefi win10安装盘,现在更多的是使用U盘装系统,这边系统城小编跟大家分享win10 uefi启动U盘制作方法。
注意事项:
win10 64位官方iso镜像默认包含支持UEFI启动的文件bootx64.efi,win10 x64原版镜像写入U盘做成的启动盘就是uefi版
u启动win10pe uefi版制作准备工具:
1.下载u启动win10pe uefi版并安装至本地磁盘。
2.一个正常使用的u盘,容量建议在8G以上。
u启动win10pe uefi版制作教程:
第一步:
在u启动官方网站下载u启动uefi版并安装,安装完成之后把准备好的u盘插入电脑usb接口并且等待软件对u盘进行识别,u启动采用了智能模式,能够自动为u盘选择兼容性比较强的制作方式进行制作,我们直接点击“开始制作”即可,如图所示:
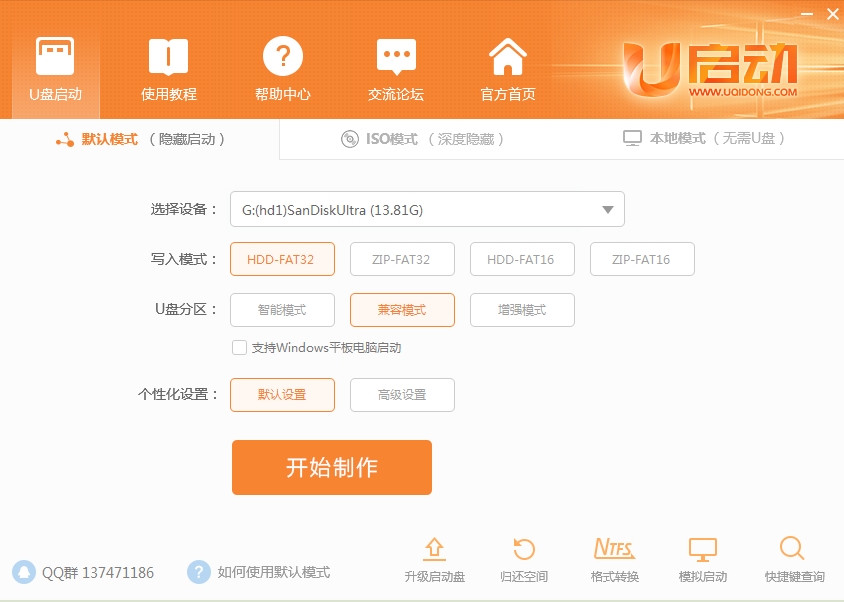
第二步:点击“开始制作”之后会弹出警告窗口提示清楚u盘上的所有数据,且不可恢复,请确认是否对u盘中数据备份,确认完之后点击“确定”,如图所示:
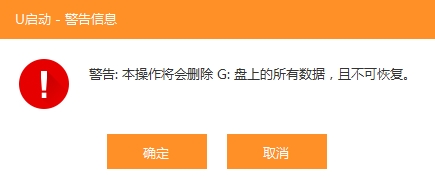
第三步:制作的过程需要2-3分钟,制作的过程中请勿关闭软件,静静等待制作过程结束即可,如图所示:
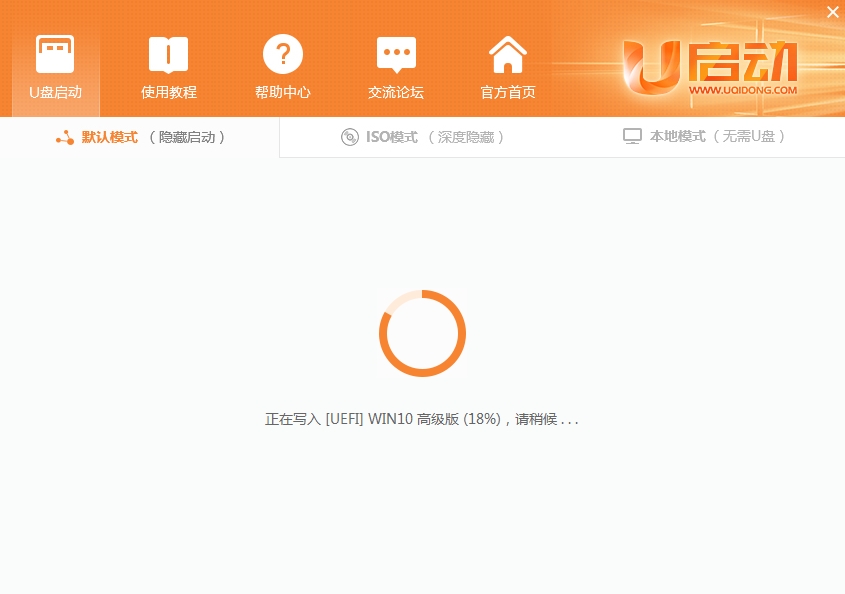
第四步:制作完成之后会提示时候对u盘启动盘进行模拟启动测试,如图所示:
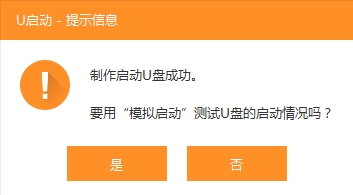
第五步:如果看到u盘启动界面,说明u盘启动盘已经制作成功,按组合键“Ctrl+Alt”释放鼠标,然后点击右上角的关闭按钮图标退出模拟启动即可,如图所示:
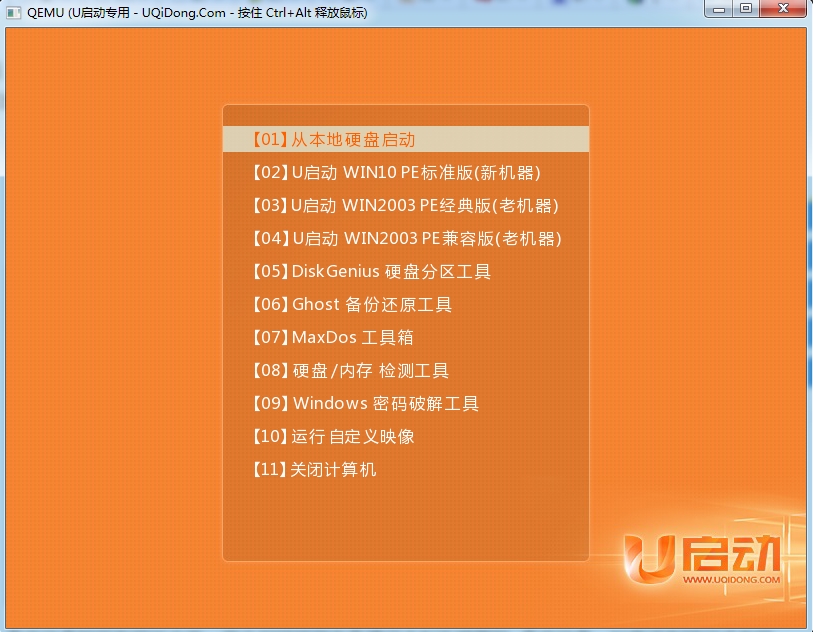
以上就是u启动win10pe uefi版制作教程,对于电脑拥有uefi启动方式的用户们可以参考上述步骤制作uefi启动u盘。想要了解更多更全面的win10相关资讯,请关注u启动win10pe专题吧。
访问:










 苏公网安备32032202000432
苏公网安备32032202000432