Windows10系统移动热点的设置技巧
你有没有需要一个移动热点? 例如,假设您所在的酒店的WiFi系统使用强制门户登录,该登录限制连接数或额外连接的额外费用。 或者,也许你的孩子们正在举办派对,而且你不想把你的WiFi密码交给一群挥舞着青少年的手机。 无论如何,您都会很高兴得知您可以轻松将您的Windows 10系统变成移动热点。 让我们仔细看看。
先决条件
当然,你的windows10系统必须有WiFi适配器和宽带连接。 宽带连接可以通过以太网或WiFi。 如果您正在使用笔记本电脑作为您的移动热点,那么您应该很好,因为目前所有的笔记本电脑都内置WiFi适配器。
您可以使用廉价的USB无线适配器(如Belkin N300 Micro无线USB适配器)或PCI无线卡(如TP-Link N150无线PCI-Express适配器)将台式电脑变成移动热点。 这两个适配器都可以在亚马逊找到。 您还应该可以在本地计算机商店中找到这些或类似的无线适配器。
设置热点
在Windows 10中设置移动热点很容易。 要开始,请按[Windows]键并单击设置。 出现Windows设置时,单击网络和Internet,然后选择Mobile Hotspot选项卡,如图A所示。
图A
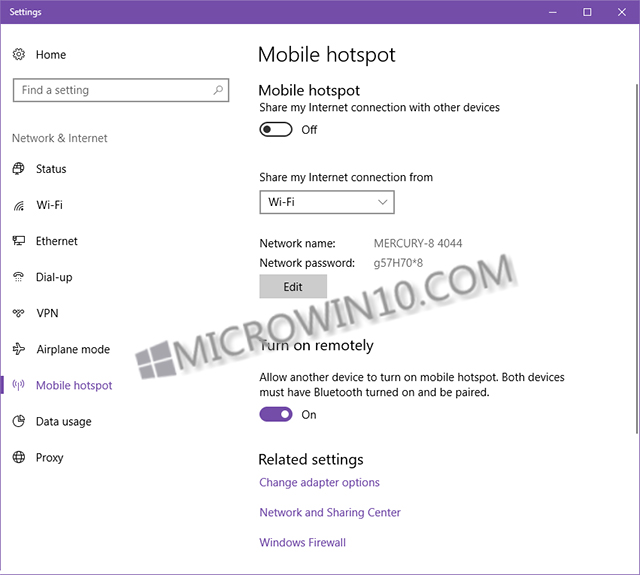
您可以在“设置”的“网络和Internet”页面上找到“移动热点”选项卡。
如果您的Windows 10系统同时通过以太网和WiFi连接到您的宽带,则首先需要从您想要共享互联网连接的位置进行选择。 从下拉列表中选择“共享我的Internet连接”,选择WiFi或以太网,如图B所示。(如果您不先选择此选项,则打开Mobile热点后将不可用。)
图B
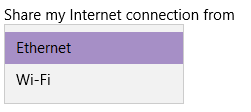
如果您同时拥有以太网和WiFi,则可以从您想要共享互联网连接的地方选择。
要继续,请点击切换开启移动热点。 当你这样做,你的移动热点将全面运作。
定制热点
默认情况下,windows10为您的热点分配一个SSID或网络名称和密码。 但是,如果您愿意,您可以创建自定义名称和密码。 为此,请单击默认名称和密码下的编辑按钮。 当您看到图C所示的编辑网络信息提示时,您可以输入您的自定义名称和密码。
图C
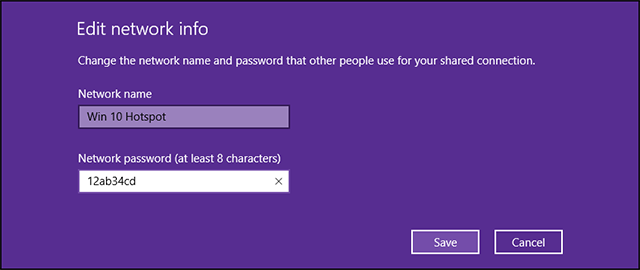
您可以将自定义名称和密码分配给热点。
连接到热点
从其他设备上,您会发现您的Windows 10移动热点,就像您找到任何WiFi连接一样。 例如,从另一个Windows 10系统,您的热点将出现在无线网络列表中,如图D所示。
图D
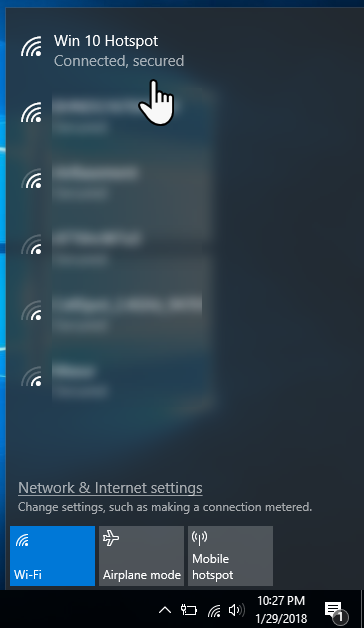
移动热点将在无线网络列表中显示为无线接入点。
监视热点
请记住,Windows 10热点最多只能处理8个连接。 从共享互联网连接的系统的“移动热点”选项卡中,可以看到当前连接到移动热点的所有系统,如图E所示。
图E
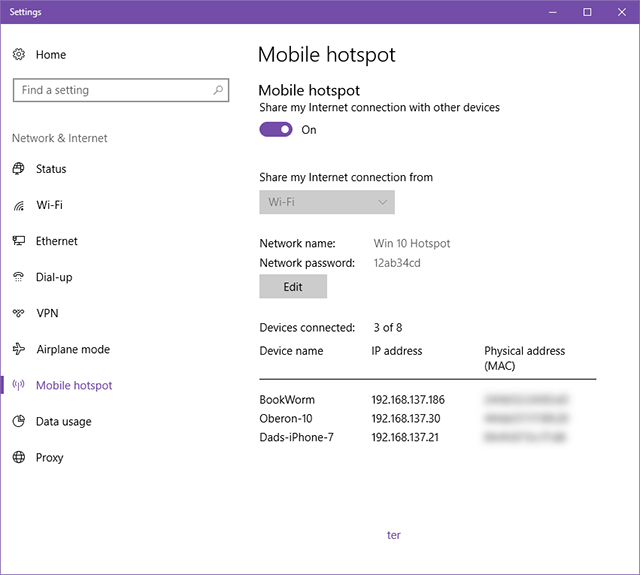
您可以看到当前连接到移动热点的所有系统。
除了通过“移动热点”选项卡监控热点之外,您还可以在Action Center中的“移动热点”图块上找到连接系统数量的极简视图,如图F所示。
图F
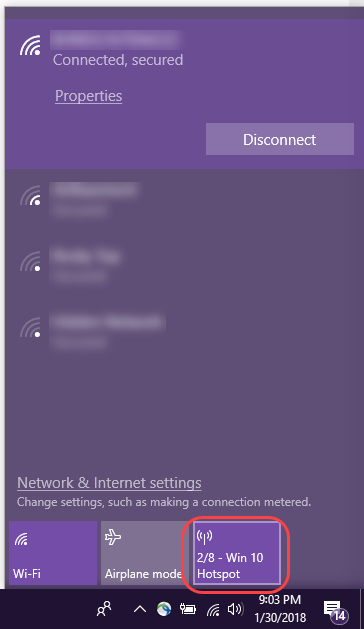
您可以在“操作中心”的“移动热点”磁贴上对热点进行快速检查。
关闭热点
当您完成使用您的移动热点时,您可以禁用它。 为此,请单击“移动热点”切换将其关闭。 当你这样做,你的移动热点将被禁用。










 苏公网安备32032202000432
苏公网安备32032202000432