最新深度Win10纯净版U盘安装教程
随着windows10系统的不断优化,系统也越来越完善,使用想使用windows10系统的网友特别的多,今天windows10之家小编就给网友们带来了深度技术Win10系统的安装教程。毕竟想要使用深度技术Win10系统的网友也是特别多,下面就是最新深度技术Win10系统U盘安装方法。
装系统之前需先做两件事
[1]准备一个u盘,把其做成U启动盘。
[2]上网下载需要的深度技术Win10系统,并放入到u盘中。
u盘装系统教程具体步骤
[1]先用U盘启动盘制作工具把制作成功的U盘启动盘连接上电脑,然后开机重启电脑,发现开机logo画面的时候,迅速按下快捷键,进入启动项选择页面。
[2]进入“启动项”窗口后,利用键盘上的上下键选择选中U盘启动,并按下回车键确定。(这里我们以联想笔记本为例)
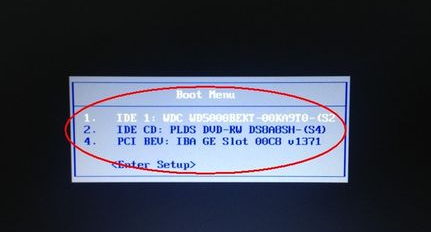
最新深度技术Win10系统U盘安装方法图一
[3]到了装机大师主菜单界面,选择【03】启动Win8PE装机维护版(新机器),并按下回车键执行操作。
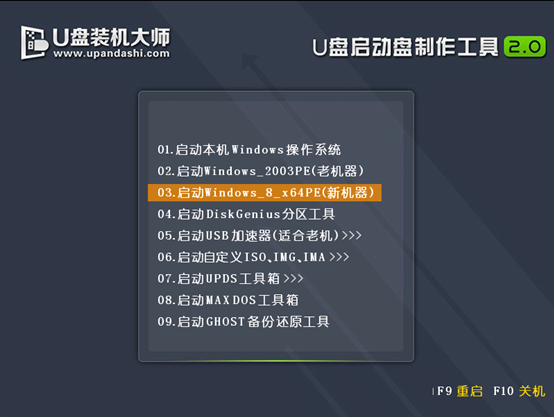
最新深度技术Win10系统U盘安装方法图二
[4]接着就进入PE系统了,这个时候pe装机工具会自动打开并加载,我们只需要要单击选择c盘,再点击“执行”按钮就可以了。
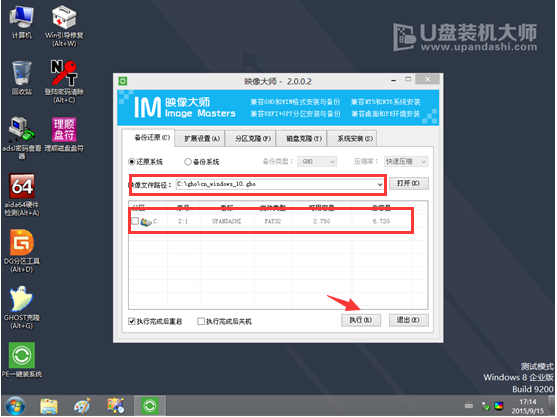
最新深度技术Win10系统U盘安装方法图三
[5]期间弹出出的提示框,只需要点击“确定”按钮就可以了。
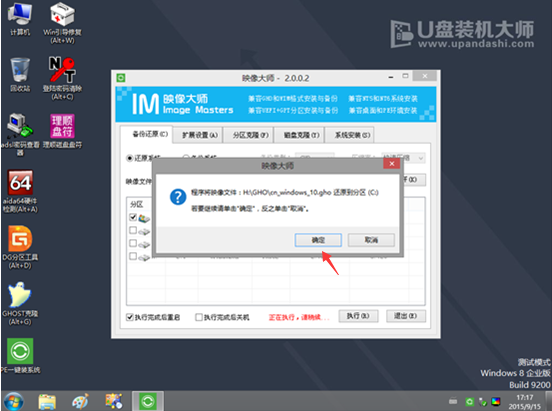
最新深度技术Win10系统U盘安装方法图四
[6]最后,等待释放GHO安装程序,电脑便会自动重启电脑。

最新深度技术Win10系统U盘安装方法图五
[7]电脑重启后,系统会自动完成后续的程序安装,直到看到桌面,系统就彻底安装成功了。
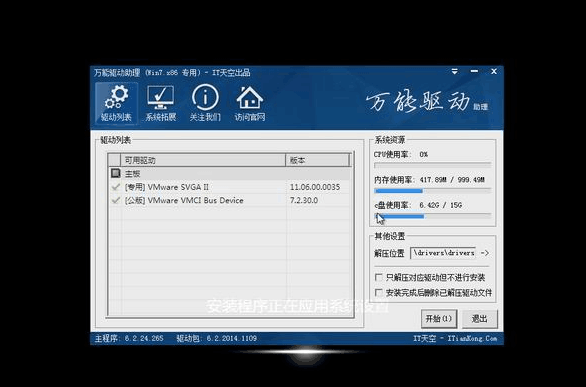
最新深度技术Win10系统U盘安装方法图六
综上所述的全部内容就是windows10之家小编为大家带来的最新深度技术Win10系统U盘安装方法。深度技术windows10系统的安装就是这么的简单,相信小伙伴们都是非常聪明的,安装windows10系统绝对不是问题。喜欢windows7系统可以参考深度技术Win7纯净版安装教程。










 苏公网安备32032202000432
苏公网安备32032202000432