Win10系统数据安全之“我的文档”转移方法
“我的文档”相信大家都不会模式,对我们来说我的文档是非常重要的,很多经常喜欢使用的文件我们都会放在我的文档中,但是长期这样下去的我的文档就会存在很多的文件,对于系统来说我的文档文件多了占用内存多之后就容易出现系统卡顿的情况,因为我的文档默认存储的位置是在C盘。那其实只要移动“我的文档”存储位置就能轻松的解决这个问题,如果不知道怎么操作的话可以查看下面的教程,跟着下面的教程操作就能轻松掌握移动“我的文档”存储位置的操作技巧。
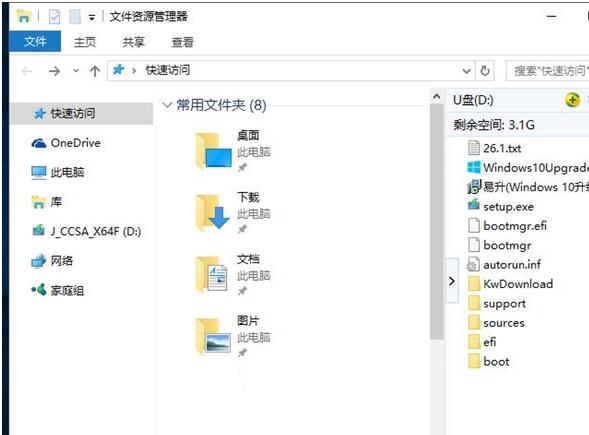
具体方法:
1、将鼠标移动到左面的任务栏处,左键单击一下“通知栏”,弹出方框,选择“所有设置”。
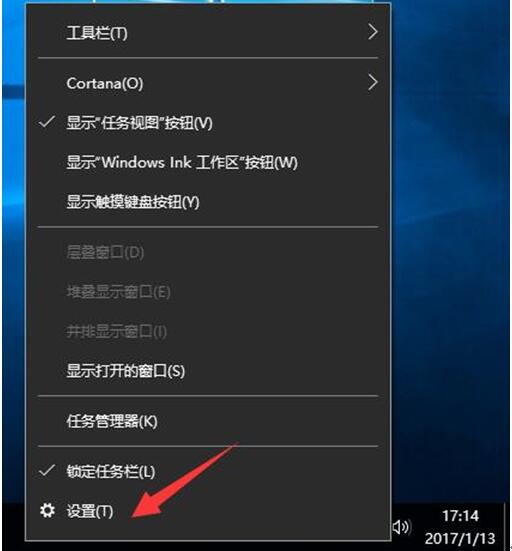
2、进入“所有设置”后,来到“设置”界面,选择“系统”项。
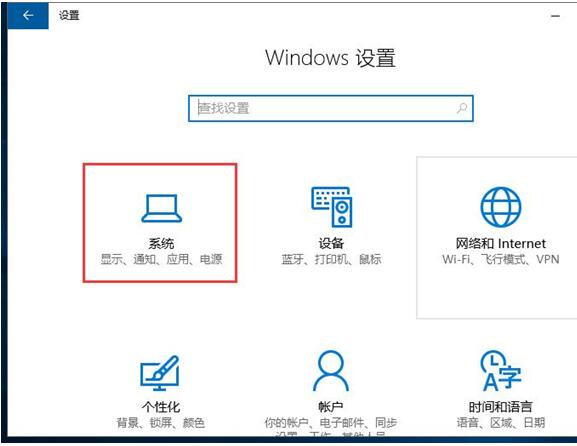
3、进入“系统”项后,选择左侧栏的“储存”选项。
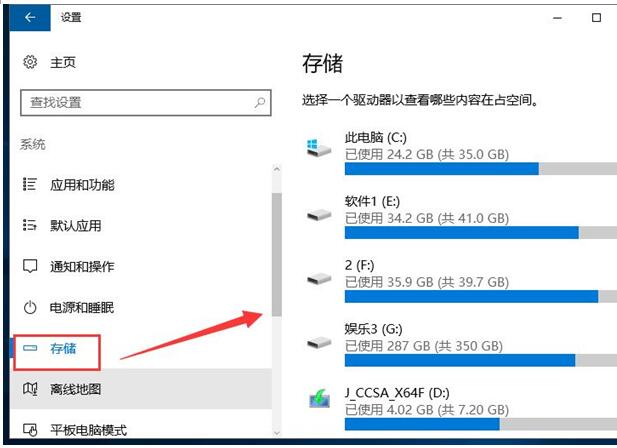
4、来到此界面后,便可以非常傻瓜化的设置“我的文档”的位置了,将鼠标移动到方形框内,选择要移动的磁盘,单击应用,就能看到效果了。
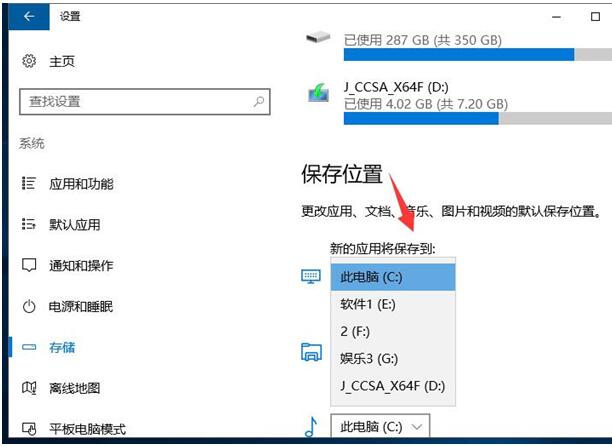
通过上述步骤操作,我们就能在Win10系统下保证数据安全的同时轻松移动“我的文档”的位置了。想要更好保护“我的文档”的朋友,赶紧按照小编的方法手动操作看看吧!










 苏公网安备32032202000432
苏公网安备32032202000432