Windows10更改系统更新自定义的设置介绍
时间对我们来说是非常重要的,所以在windows10系列的系统中右下角都会显示当前的时间,这能够帮助我们快速的对时间进行掌控,可是很多用户不知道怎么更改系统时间更新时间和更新方式,这样的话对于我们来说会导致一些问题出现,很多用户觉得更新的方式也非常的不好。那如果想要更换系统更新时间和更新方法的话可以查看下面的教程,在下面的教程里小编会把操作的方案分享给大家,有需要的用户直接跟着下面的教程操作即可,希望能够对大家有所帮助。
详细步骤:
1、打开设置。所有电脑软件的个性化设置的实现,基本都需要打开设置这一选项,具体操作为:点击电脑开始菜单里的系统模样的图标,左半部分会显示“设置”选项,如图所示:
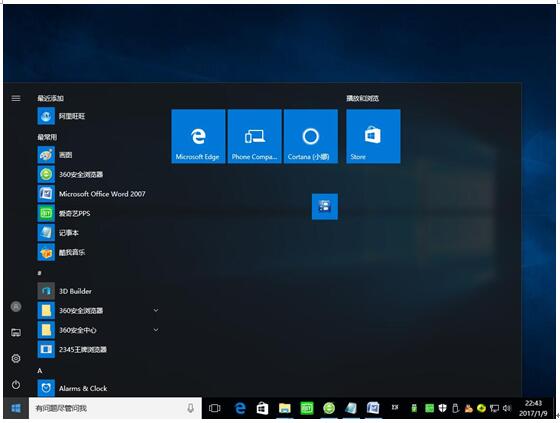
2、选择“更新和安全”,此项包含Windows更新、安全和备份选项,也就是说,要实现系统的恢复、升级、安全设置,都是通过这个选项进入。
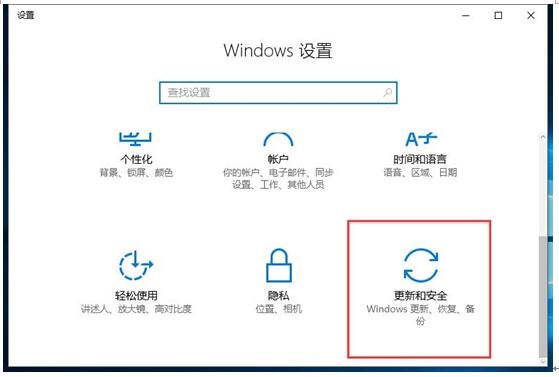
3、在打开的新窗口可以查看系统更新的消息,此图表示系统正在更新。但查看系统本电脑的系统更新的方式和时间,并按照自己的需要进行设置,还需要打开下方“高级选项”。
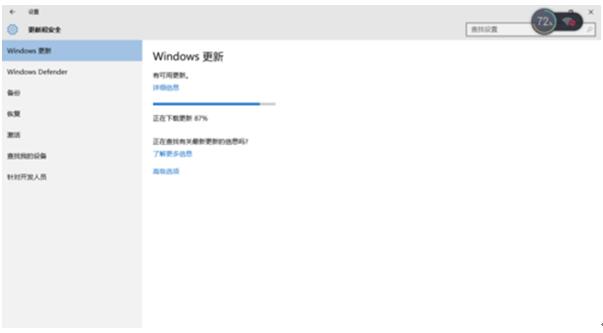
4、点击下方“高级选项”,新页面中有“请选择更新方式”,点击下拉菜单,选择“自动”或“通知以安排重新启动”,如果电脑更新完总是自己重启的话,点击选择“通知以安排重新启动”即可。
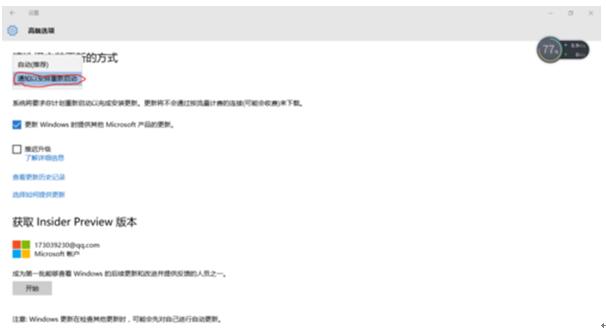
5、如果windows10系统用得不习惯的话,可以通过左侧“系统恢复”还原到W7系统,但前提条件是windows10安装不满一个月,W7系统的备份包没有被删除哦。
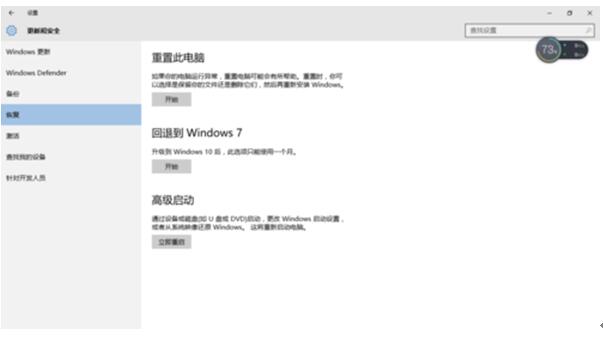
6、选择完成后即刻生效,不需要重启电脑。刚开始windows10系统有可能用得不习惯,但是多用几天就习惯了,所以选择回退W7系统时应该认真考虑下,我当时回退了,结果又装回来了,过程很麻烦的哦。
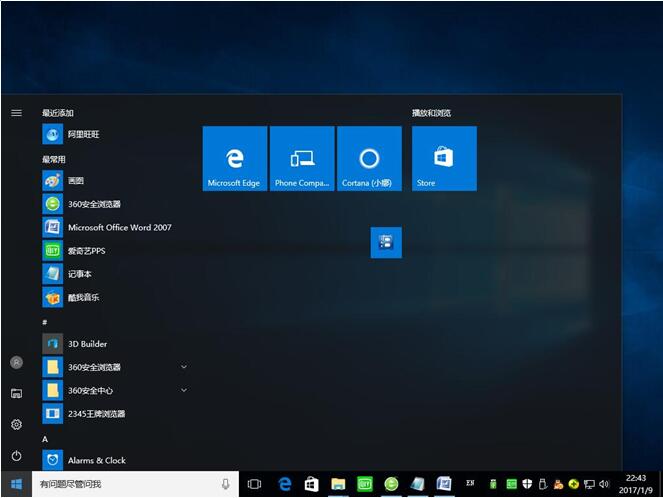
通过上述步骤操作,我们就能成功更改Win10电脑的系统更新时间和更新方式了。感兴趣的用户,不妨试着操作看看!










 苏公网安备32032202000432
苏公网安备32032202000432