Win10系统CMD因权限问题不能打开
Win10系统中的CMD窗口在使用的过程中能够帮助我们对系统的一些信息进行掌控,但是在使用Win10系统的过程中有很多用户表示会遇到无法打开CMD窗口提示请求的操作需要提升权限的问题,这样的话就会导致我们无法正常使用CMD窗口无法完成一些操作,那如果在Win10系统中遇到无法打开CMD窗口提示请求的操作需要提升权限问题的话应该怎么操作才能解决呢?下面的教程里会把解决CMD窗口提示请求的操作需要提升权限问题的操作方案告诉大家,只需要跟着下面的操作方案进行操作就能轻松的解决问题。
方法一
1、在CMD控制台界面中进行操作时,当出现“请求的操作需要提升”的提示时,我们需要按以下方法来操作来解决问题:
在桌面左下角的“cortana”语音搜索助手框中输入“cmd”,待搜索结果出现后,右击“命令提示符”从其右键菜单中选择“以管理员身份运行”项。
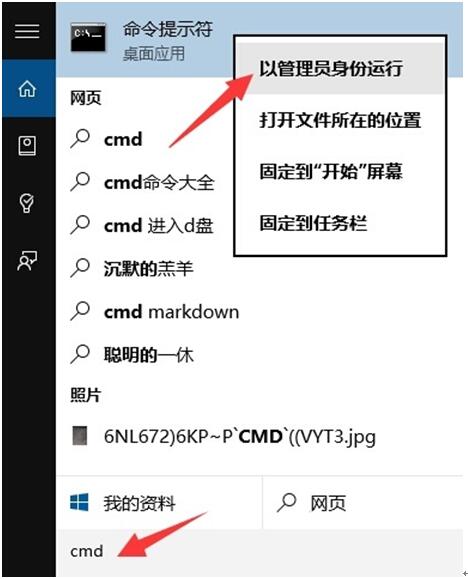
2、待打开“命令提示符”界面后,在窗口左上角出显示“管理员:命令提示符”的提示,此时表明命令提示符操作权限被提升,在此就可以使用相关命令进行操作啦。
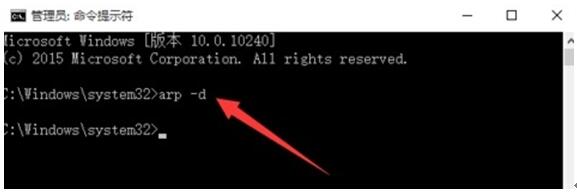
方法二
1、直接右击桌面左下角的“Windows”按钮,从其右键菜单中选择“命令提示符(管理员)”项实现以“管理员”身份运行“命令提示符”窗口。
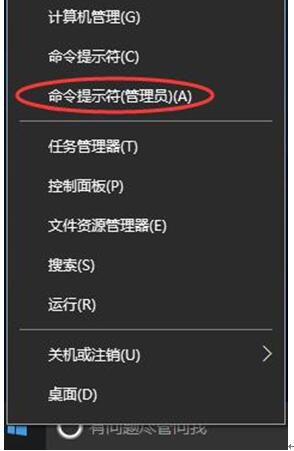
方法三
1、依次进入“Windows”按钮-“所有程序”-“Windows系统”,在其列表中找到”命令提示符“并右击,从弹出的右键菜单中选择“以管理员身份运行”项即可。
方法四
1、直接在CMD窗口中提升权限。
打开“运行”对话框(按Windows+R快捷打开),输入“CMD”进入MSDOS界面。
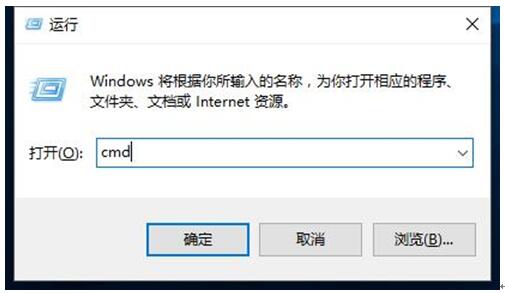
2、从打开的“命令提示符”窗口中,输入命令“net localgroup administrators 用户名 /add”并按回车,即可给当前“用户名”提升为“管理员权限”。
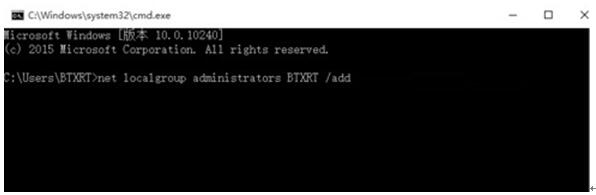
3、接下来再输入“net user”并按回车,即可获得当前系统中所有用户及权限信息,如图所示,表明当前用户已是管理员权限。
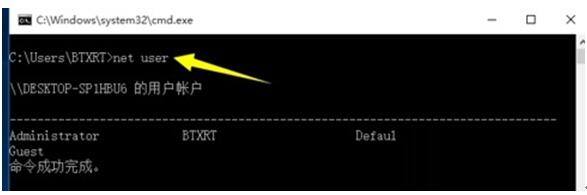
以上就是Win10系统CMD因权限问题不能打开的四种解决方法介绍了。如果你的Win10系统也打不开cmd窗口的话,那么不妨参照上述进行解决哦!










 苏公网安备32032202000432
苏公网安备32032202000432