Ghost Win10系统界面背景图片自定义更换应用
锁定界面时我们使用Ghost win10系统开机后看到的第一个界面,在其中我们能够看到很多的信息,不管是时间还是邮件天气什么信息都能在界面中看到。使用的过程中很懂用户想要更换锁定界面背景图片,但是大部分用户不知道怎么操作更换,因为win10系统推出没有多久,很多操作都非常的陌生。那如果使用Ghost win10系统的使用想要更换锁定界面背景图片的话大家其实可以查看下面的教程,直接跟着下面的教程操作就能轻松掌握更换锁定界面背景图片的操作技巧。
步骤:
1、按下“win+r”组合键呼出运行,输入“regedit”按下回车键,打开注册表编辑器;
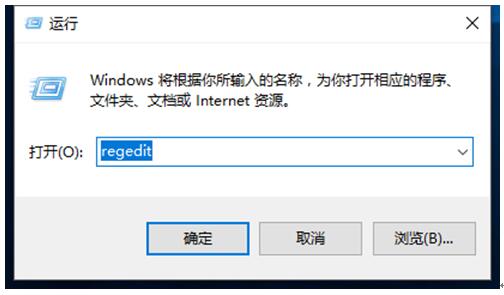
2、在左侧依次展开“Hkey_LOCAL_MACHINESOFTWAREPoliciesMicrosoftWindows”;
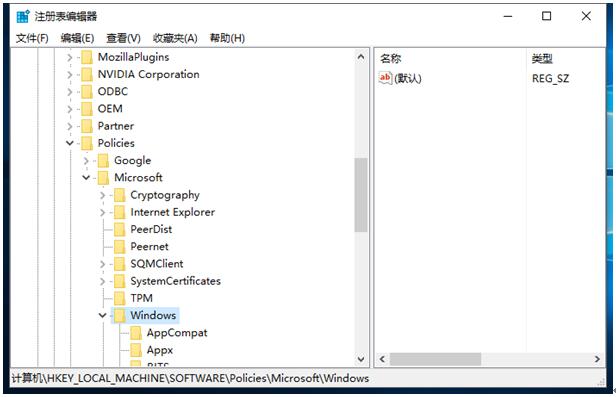
3、在窗口右侧空白处单击右键,选择“新建”—“项”,然后把改项的名字修改为“Personalization”;
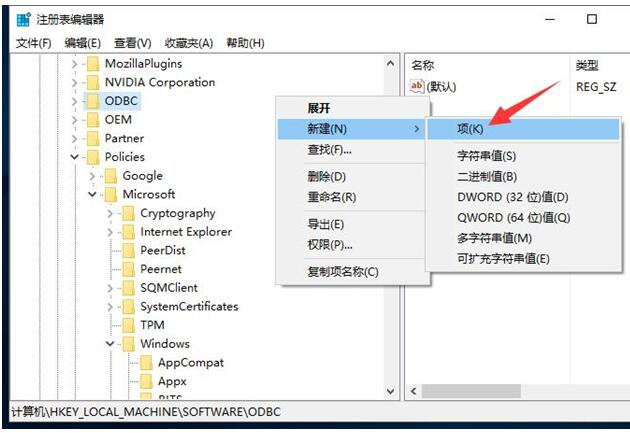
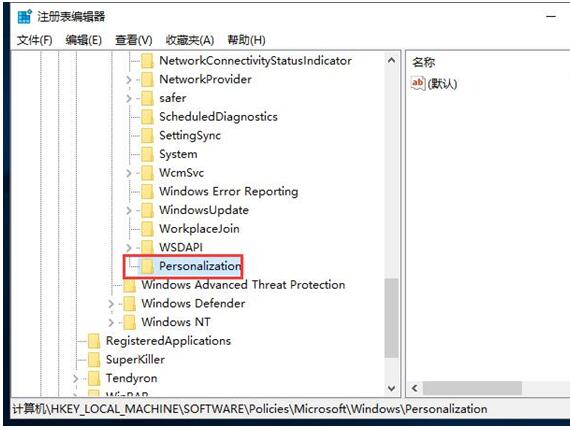
4、展开刚创建“Personalization”项,在窗口右侧单击右键,依次选择“新建”—“字符串值”,将该串值名字修改为“LockScreenImage”;
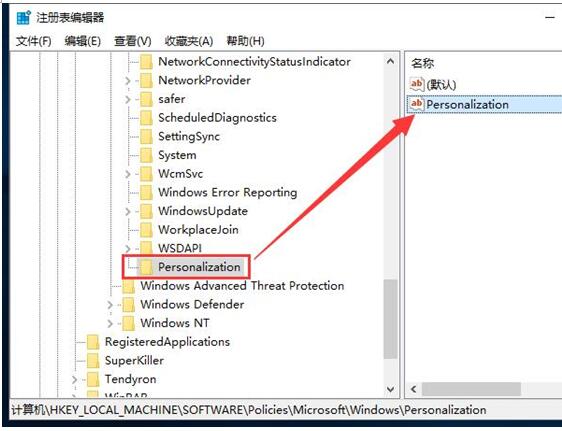
5、双击打开“Personalization”字符串,在“数值数据”下框中输入本机中图片的详细路径,点击确定,然后注销一下就可以看到变化,而且不会被修改,该图片是强制锁定的,需要修改的话直接修改“Personalization”字符串的数值数据即可。
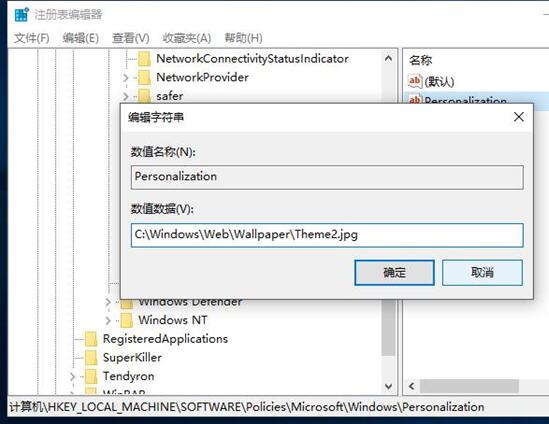
以上就是小编给大家介绍的Ghost win10系统更换锁定界面图片的方法了。感兴趣的用户,快点手动操作试试吧!










 苏公网安备32032202000432
苏公网安备32032202000432