升级WIN10后开启运行对话框的多种方法
运行对话框能够帮助我们完成非常多的操作,相信这一点是毋庸置疑的,在升级win10系统之后可能有很多用户不知道怎么操作开启运行对话框,或者说掌握的开启运行对话框方法比较的麻烦,开启会有点慢。那如果想要开启运行对话框的话我们应该怎么操作呢?下面的教程里小编会把快速开启运行对话框的操作方案告诉大家,有需要开启运行对话框的用户跟着下面的教程操作就能轻松掌握一些开启运行对话框的操作技巧,希望能够对大家有所帮助。
方法一:开始菜单中找到
从Win8开始,微软取消了系统的开始菜单功能,给使用带来了不便。而在最新的Win10系统中,开始菜单终于回来了。要打开Win10,在开始菜单中,进入所有应用,然后里面就可以找到。
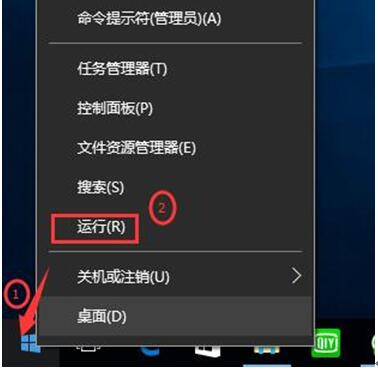
方法二:快捷键打开
1、快捷键:WIN+R。

2、输入想要运行的软件名称等,就可以直接快速的启动了。
方法三:搜索
在Win10任务栏左下角的搜索框种,搜索输入“运行”,之后就可以在搜索结果顶部找到,如下图所示。
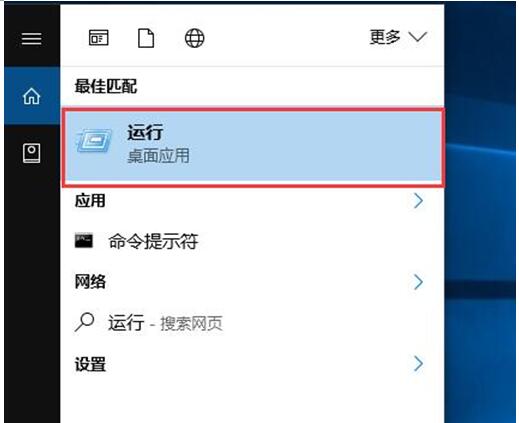
以上就是Win10系统开启运行对话框的三种方法介绍了。这三种方法都很简单,有需要的用户,不妨根据自己的需求,任选一种进行操作!










 苏公网安备32032202000432
苏公网安备32032202000432