笔记本Win10专业版自定义设置合盖后状态的技巧
比如说在大家使用装有Win10专业版系统的笔记本电脑后将后盖合上,电脑会进入休眠的状态,有的朋友不喜欢默认的电脑休眠状态,想对合上后盖后的休眠状态进行设定,但是又不知道如何去进行操作,为了满足大家的需要,小编接下来会向大家介绍一种Win10专业版系统笔记本设置合盖后状态的方法,希望大家在看过小编的教程之后能够设定自己喜欢的合盖后的笔记本状态。下面是详细的教程,希望能对大家有所帮助。具体方法如下。
具体如下:
1、按下WIN+X或右击开始按钮,选择控制面板进入。

2、在控制面板中,点击“硬件和声音”。
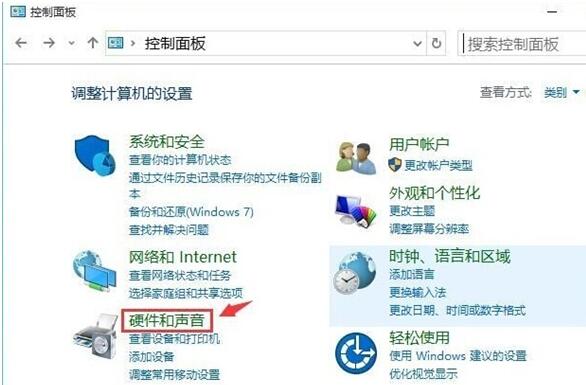
3、在控制面板主页中,选择“硬件与声音”---“电源选项”。
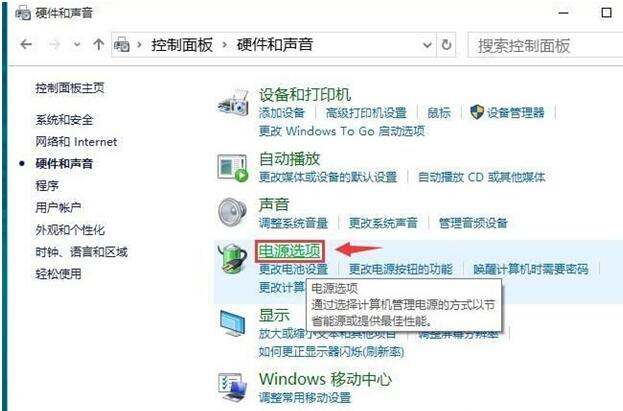
4、在界面左侧选择“关闭盖子的功能”。
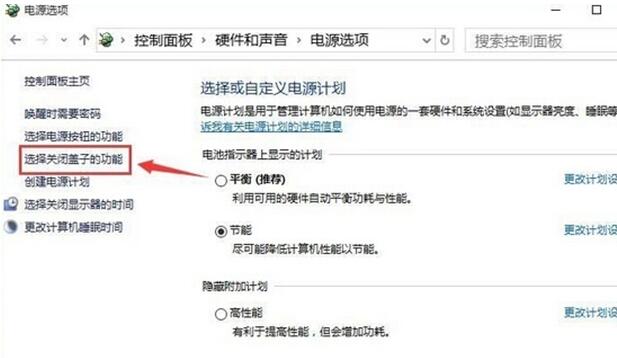
5、系统设置下方可以看到“关闭盖子时”选项的下拉菜单,在下拉菜单中,我们可以选择睡眠、休眠、关机或者不采取任何操作,注意这时还分为接通电源和不接通电源时的状态哦,可以根据您的实际需求进行设置操作。
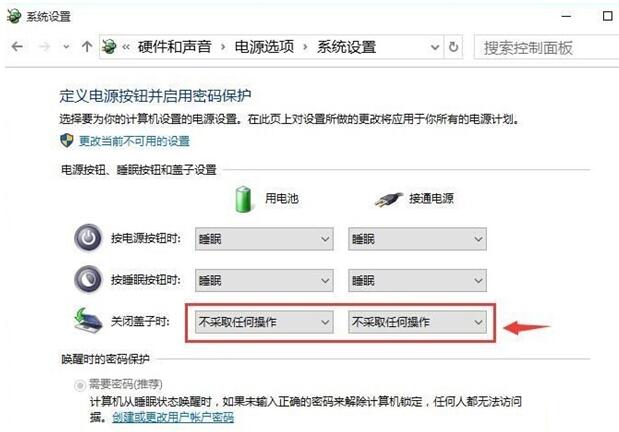
6、最后我们点击“保存修改”,这样就完成了自定义笔记本合盖时的功能了。
Win10专业版系统笔记本设置合盖后状态的方法就介绍到这里了。想要设置Win10笔记本系统合盖后状态的用户,赶紧按照上述步骤操作看看吧!










 苏公网安备32032202000432
苏公网安备32032202000432