WIN10正式版下图标显示异常如何解决?
在WIN10正式版中传统桌面的模式下桌面显示的图标和win7系统winXP系统是相同的,看上去也很有亲切感,这也是WIN10正式版中和前代系统相同的功能中的其中之一,最近有朋友在使用WIN10正式版的过程中发现自己的桌面图标显示非常不正常,那这是什么问题导致的呢?其实可能是由于系统的缓存出现错误而到导致的,在win7系统中也会出现,那在WIN10正式版中我们要怎么操作解决桌面图标显示不正常的问题呢?在下面的教程中大家会找到答案。
这个问题一般情况是由于图表缓存引起的。所以我们首先要做的是打开系统的隐藏文件,因为该缓存文件是隐藏的。

按照正常的流程打开隐藏文件当然无可厚非,不过我们也可以选择Win10最新的打开隐藏文件的办法。打开我的电脑。
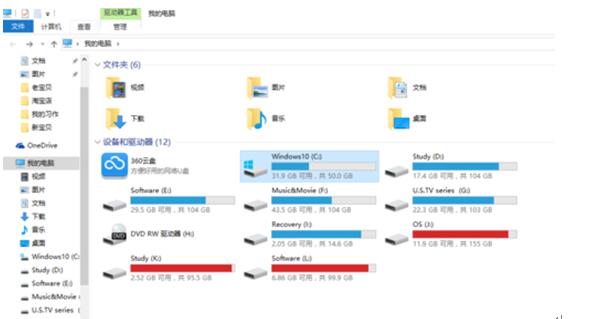
然后选择上方的“查看”按钮。
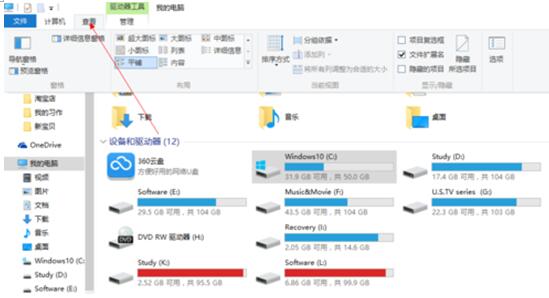
在右侧找到“隐藏的项目”并打勾勾选。
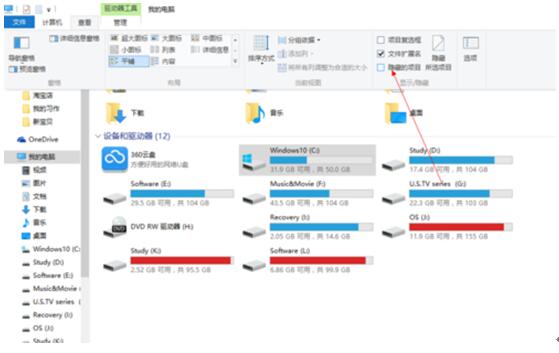
然后按下Win+R,打开运行按钮。
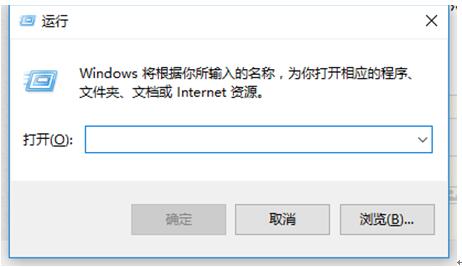
输入%localappdata%回车打开缓存文件的存放路径。
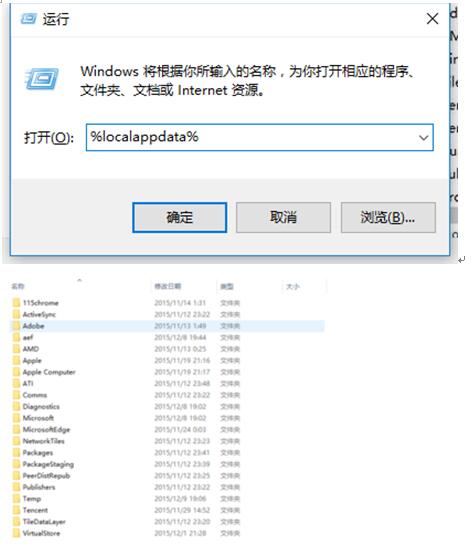
如果我们开启了显示隐藏,那么在打开的文件夹中找到Iconcache.db文件将其删除即可。
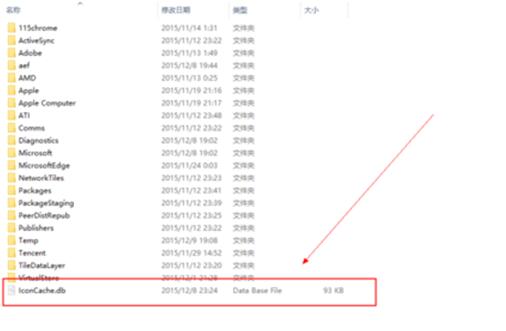
就这么简单,你学会了吗。










 苏公网安备32032202000432
苏公网安备32032202000432