迅捷视频转换器压缩视频的详细方法介绍
迅捷视频转换器压缩视频的图文操作过程

1、首先肯定是先要进入到迅捷视频转换器的主界面,你可以添加一个或多个想要压缩的视频文件,只需要选择左上角的“添加问文件”或“添加文件夹”选项即可;在导入文件之后,就可以开始设置压缩视频的各个选项,如果你想要对不同的视频文件设置不同的压缩大小,只需要点击文件上的“格式”选项单独设置,如果你想要对导入的全部视频文件统一一个压缩大小,则可以点击右上方的“输出格式”进行压缩大小的设置,如下图所示:
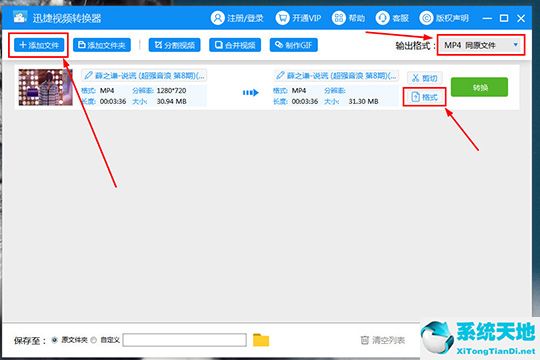
2、小编在这里选择单独设置视频文件,点击之后将会弹出输出格式的选择,如果你想要使压缩后的视频在电脑中播放,则默认选择MP4、AVI等文件,如果你想要将压缩后的视频在不同的设备上播放,则可以在设备中选择不同的输出格式,每一个格式中都有不同的分辨率,根据自己的压缩需求选择不同的分辨率,分辨率越小压缩的视频文件就越小,如下图所示:
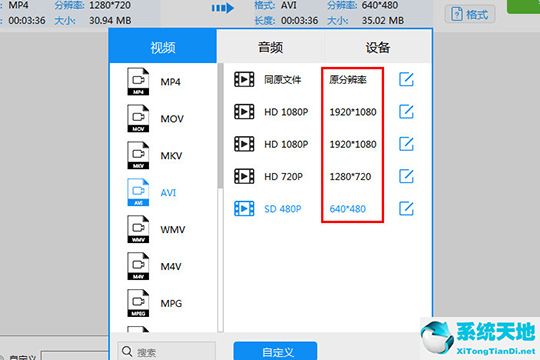
3、觉得其中的各项参数达不到自己预期的效果?没关系,只需要点击下方的“自定义”选项进入到参数设置的界面中,选择不同的视频转换质量、自定义分辨率等设置,点击“确认”即可回到主界面,最后选择点击“转换”输出压缩的视频文件即可完成视频的压缩,如下图所示:
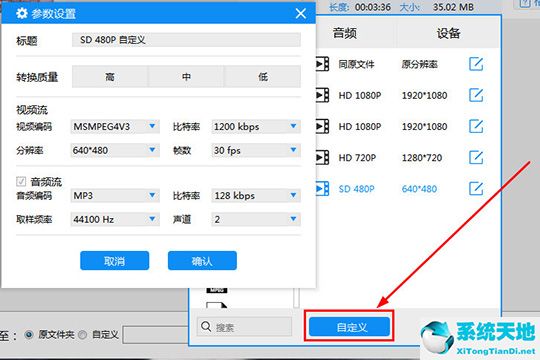
以上这里为各位分享了迅捷视频转换器压缩视频的图文操作过程。有需要的朋友赶快来看看本篇文章吧。









 苏公网安备32032202000432
苏公网安备32032202000432