西瓜影音播放器更改影片存放位置的详细图文教程

我们在自己的桌面上,找到已经下载好的西瓜影音播放器的快捷图标,点击打开。
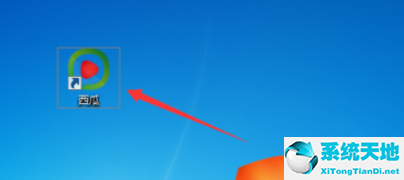
然后我们点击右上角的菜单栏,如图示。
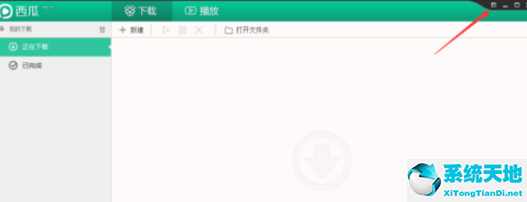
这个时候我们在打开了的菜单栏中,找到“选项”,如图示,点击打开。
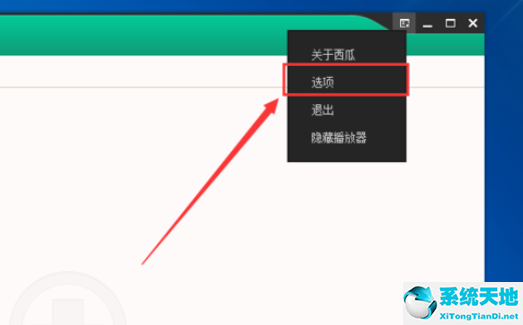
然后我们打开之后,我们在常规选项中,找到“将下载的影片存储在文件夹中”,然后点击“更改目录”。
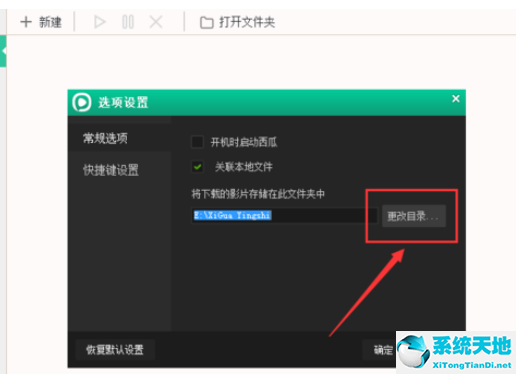
接着我们选择你需要更改的目录,然后点击“确定”,如图示。
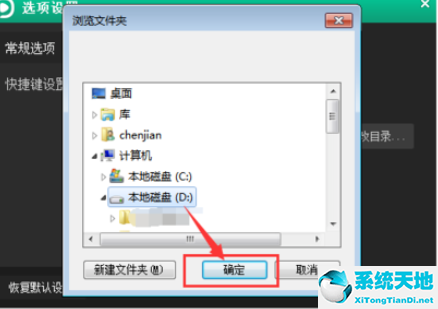
最后一步我们点击右下角的“确定”,如图示。然后下次我们下载好的文件就存放在了这个文件夹中了。
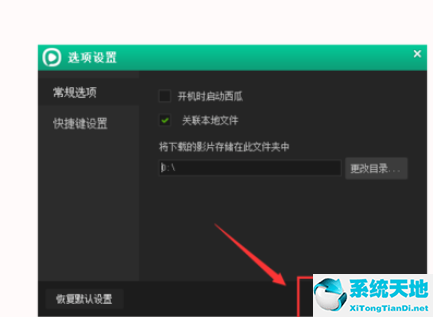
相信各位看完了上文所述的西瓜影音播放器更改影片存放位置的具体流程介绍,大家应该都学会了吧!









 苏公网安备32032202000432
苏公网安备32032202000432